Как заблокировать экран после бездействия в Windows 7
Блокировка компьютера, когда вы находитесь вдали от него, — это эффективный способ убедиться, что другие не смогут использовать его, не зная вашего пароля. Во многих корпоративных средах от вас требуется блокировать компьютер всякий раз, когда вы отходите от него, в качестве меры безопасности, но легко забыть сделать это.
К счастью, у вас есть возможность включить заставку, когда вы не прикасаетесь к компьютеру в течение определенного периода времени, которую вы также можете настроить так, чтобы она требовала ввода пароля.
Наш учебник ниже покажет вам, как настроить это так, чтобы ваш компьютер автоматически блокировался через пару минут бездействия, если вы забудете сделать это вручную.
Как заблокировать экран в Windows 7, если вы не используете его в течение нескольких минут
Действия, описанные в этой статье, были выполнены на настольном компьютере под управлением Windows 7. В этом руководстве предполагается, что ваша учетная запись пользователя в настоящее время настроена на запрос пароля, когда она заблокирована. Выполнив эти шаги, вы приведете к тому, что ваш компьютер перейдет к черному экрану после того, как вы не взаимодействовали с ним в течение нескольких минут. Вы можете переместить мышь или нажать клавишу на клавиатуре, чтобы разбудить экран, после чего вам будет предложено ввести пароль.
Программы для Windows, мобильные приложения, игры - ВСЁ БЕСПЛАТНО, в нашем закрытом телеграмм канале - Подписывайтесь:)
Шаг 1: Щелкните правой кнопкой мыши пустое место на рабочем столе, затем выберите Персонализируйте вариант.
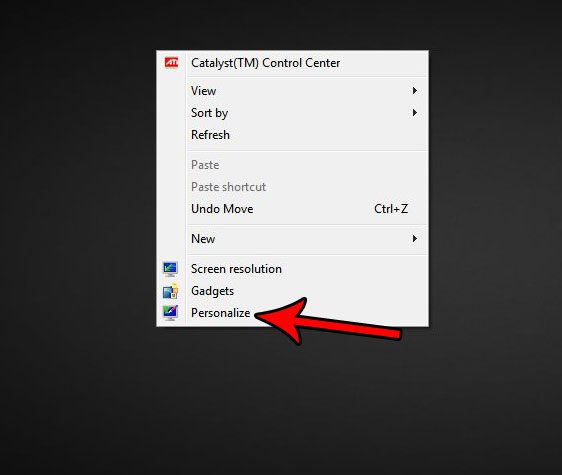
Шаг 2: Выберите Заставка вариант в правом нижнем углу окна.
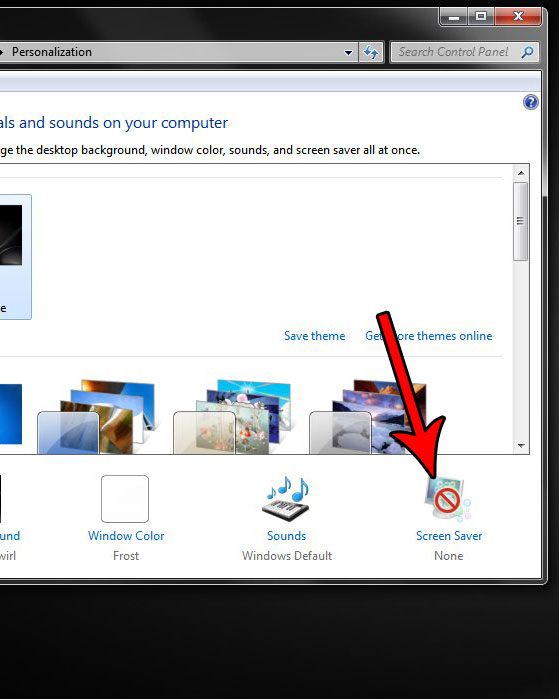
Шаг 3: Щелкните раскрывающееся меню под Заставка и выберите Пустой вариант, если вы хотите черный экран. Вы также можете выбрать одну из других хранителей экрана, если хотите. Установите время, через которое должна включаться экранная заставка, затем установите флажок слева от На резюме, экран входа в систему. Когда вы закончите, нажмите кнопку Применять кнопка.
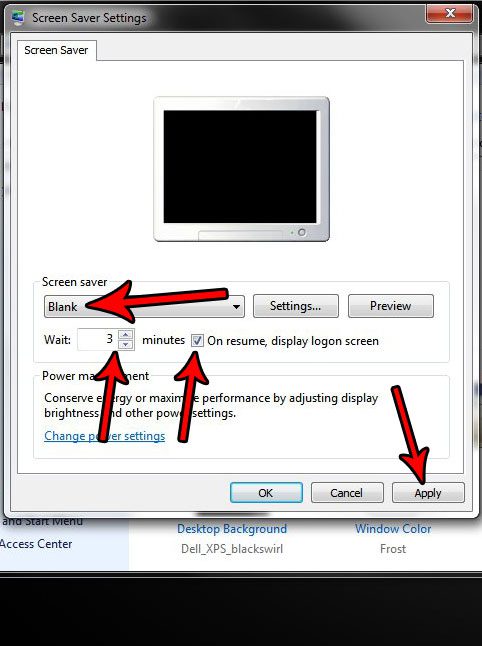
Теперь, когда вы знаете, как заблокировать экран после бездействия на компьютере с Windows 7, вы можете использовать этот параметр, чтобы повысить безопасность своего компьютера.
В приведенных выше настройках мой экран становится черным после трех минут бездействия. Когда я перемещаю мышь, чтобы выключить заставку, я вижу экран входа в систему Windows, где мне нужно ввести свой пароль.
Вы также можете в любое время заблокировать экран вручную, нажав клавишу Windows + L на клавиатуре. Экран по-прежнему будет черным после установленного периода бездействия.
Знают ли другие люди ваш пароль или вы думаете, что это слишком просто? Узнайте, как изменить пароль Windows 7 и затруднить доступ посторонних к вашему компьютеру.
Связанный
Программы для Windows, мобильные приложения, игры - ВСЁ БЕСПЛАТНО, в нашем закрытом телеграмм канале - Подписывайтесь:)
