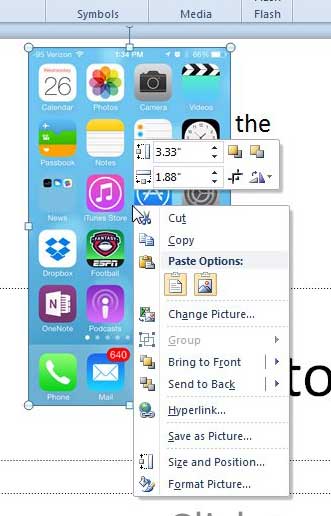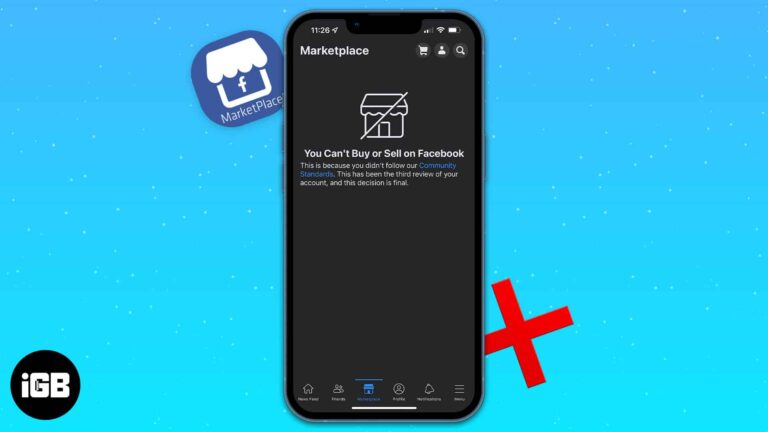Как заблокировать экран ПК с помощью пароля Windows 10: простое руководство
Если вы хотите защитить свой компьютер от посторонних глаз, блокировка экрана ПК паролем в Windows 10 — это разумный ход. Это очень просто сделать, и это гарантирует, что никто не сможет получить доступ к вашим личным файлам или информации без вашего разрешения. Вот краткое руководство, с которого можно начать: нажмите Ctrl + Alt + Delete, затем выберите «Заблокировать» из опций. Бум! Ваш компьютер заблокирован. Но если вы хотите более подробно узнать, как это настроить, читайте дальше!
Как заблокировать экран ПК с помощью пароля Windows 10
Настройка ПК для блокировки экрана с помощью пароля — это простой процесс, который гарантирует безопасность ваших данных. Вот пошаговое руководство, которое поможет вам эффективно заблокировать экран.
Шаг 1: Откройте «Настройки».
Нажмите клавиши Windows + I, чтобы открыть меню «Настройки».
Эта удобная комбинация клавиш перенесет вас прямо в настройки, сэкономив вам несколько щелчков мыши.
Программы для Windows, мобильные приложения, игры - ВСЁ БЕСПЛАТНО, в нашем закрытом телеграмм канале - Подписывайтесь:)
Шаг 2: Перейдите в раздел «Учетные записи»
Выберите «Учетные записи» в меню «Настройки».
В этом разделе вы можете управлять всеми вещами, связанными с вашим профилем пользователя, включая настройки пароля.
Шаг 3: Нажмите «Параметры входа».
Перейдите к разделу «Параметры входа» слева.
Здесь вы найдете все настройки безопасности, включая параметры паролей, PIN-кодов и многое другое.
Шаг 4: Установите пароль
В разделе «Пароль» нажмите «Добавить», если у вас еще нет установленного пароля. Следуйте подсказкам, чтобы создать его.
Убедитесь, что ваш пароль запоминающийся, но его трудно угадать. Избегайте использования простых паролей, таких как «123456» или «password».
Шаг 5: Включите экран блокировки
Чтобы заблокировать экран, нажмите Ctrl + Alt + Delete и выберите «Заблокировать» или нажмите клавиши Windows + L.
Теперь ваш экран заблокирован, и любому, кто попытается получить доступ к вашему компьютеру, придется ввести ваш пароль.
Теперь, когда вы настроили свой ПК на блокировку паролем, каждый раз, когда вы покидаете свое рабочее место, простое нажатие клавиши Windows + L защитит ваш компьютер. Когда вы вернетесь, просто введите свой пароль, чтобы продолжить работу.
Советы по блокировке экрана ПК с помощью пароля Windows 10
- Используйте надежный пароль: Сочетайте заглавные и строчные буквы, цифры и специальные символы.
- Включить автоблокировку: Перейдите в «Настройки» > «Персонализация» > «Экран блокировки» > «Настройки времени ожидания экрана», чтобы разрешить автоматическую блокировку ПК после определенного периода бездействия.
- Используйте PIN-код для быстрого доступа: В параметрах входа вы можете настроить PIN-код для более быстрого входа в систему, но помните, что он менее безопасен, чем полный пароль.
- Биометрические параметры: Если ваше устройство поддерживает эту функцию, рассмотрите возможность использования Windows Hello для распознавания лиц или доступа по отпечаткам пальцев.
- Регулярно обновляйте свой пароль: Периодически меняйте пароль, чтобы обеспечить надежную безопасность.
Часто задаваемые вопросы
Как изменить пароль в Windows 10?
Перейдите в «Настройки» > «Учетные записи» > «Параметры входа» и нажмите «Пароль». Выберите «Изменить» и следуйте инструкциям.
Что делать, если я забыл свой пароль?
Вы можете сбросить свой пароль, нажав «Забыли пароль» на экране входа в систему, при условии, что вы настроили контрольные вопросы или привязали свою учетную запись Microsoft.
Могу ли я использовать графический пароль?
Да, перейдите в «Настройки» > «Учетные записи» > «Параметры входа» и выберите «Графический пароль». Следуйте инструкциям по настройке.
Как отключить экран блокировки?
Вы можете отключить экран блокировки, отредактировав реестр или воспользовавшись редактором групповой политики, но это не рекомендуется из соображений безопасности.
Является ли PIN-код таким же безопасным, как пароль?
Нет, PIN-код, как правило, менее безопасен, чем пароль, поскольку он обычно короче и проще.
Краткое содержание
- Откройте «Настройки».
- Перейдите в раздел «Учетные записи».
- Нажмите «Параметры входа».
- Установите пароль.
- Включить блокировку экрана.
Заключение
Блокировка экрана ПК паролем в Windows 10 — одно из тех небольших, но мощных действий, которые могут значительно усилить вашу цифровую безопасность. Выполняя простые шаги, описанные выше, вы можете гарантировать, что ваша личная информация останется защищенной от нежелательного доступа.
Независимо от того, отходите ли вы на короткий перерыв на кофе или покидаете свой рабочий стол на весь день, знание того, что ваш компьютер защищен, дает вам душевное спокойствие. Помните, речь идет не только о настройке пароля; поддержание хорошей гигиены паролей, например, их регулярная смена и выбор надежной комбинации, не менее важно.
Если это руководство помогло вам, почему бы не изучить другие функции Windows 10, чтобы сделать вашу цифровую жизнь еще более безопасной и эффективной? Богатство доступных настроек может вас удивить, и кто знает, возможно, вы откроете для себя новые способы оптимизации рабочего процесса. Так что вперед, заблокируйте этот экран и сохраните свои данные в целости и сохранности!
Программы для Windows, мобильные приложения, игры - ВСЁ БЕСПЛАТНО, в нашем закрытом телеграмм канале - Подписывайтесь:)