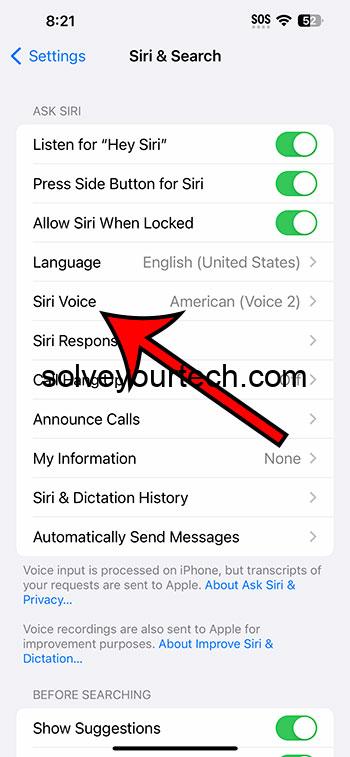Как заблокировать экран в Windows 11: пошаговое руководство
Блокировка экрана в Windows 11 — это быстрый и простой способ защитить компьютер, когда вы отходите. Вам просто нужно знать несколько простых шагов, и вы сможете защитить свои данные от посторонних глаз. Независимо от того, используете ли вы сочетание клавиш, меню «Пуск» или метод Control+Alt+Delete, вы заблокируете свой экран в кратчайшие сроки.
Как заблокировать экран в Windows 11
В этом разделе мы рассмотрим несколько методов блокировки экрана в Windows 11. Эти шаги обеспечат безопасность вашего компьютера, когда бы вы ни отходили от него.
Шаг 1: Использование сочетания клавиш
Нажмите одновременно клавиши Windows + L, чтобы мгновенно заблокировать экран.
Самый быстрый и удобный способ заблокировать экран — использовать это сочетание клавиш. Оно идеально подходит для тех моментов, когда вам нужно быстро покинуть свой стол.
Программы для Windows, мобильные приложения, игры - ВСЁ БЕСПЛАТНО, в нашем закрытом телеграмм канале - Подписывайтесь:)
Шаг 2: Использование меню «Пуск»
Нажмите на меню «Пуск», затем нажмите на значок своего профиля и выберите «Заблокировать».
Этот метод полезен, если вы предпочитаете использовать мышь, а не сочетания клавиш. Это всего лишь несколько щелчков, и ваш экран будет заблокирован.
Шаг 3: Использование Control+Alt+Delete
Нажмите одновременно клавиши Control + Alt + Delete, затем выберите «Заблокировать» из предложенных вариантов.
Этот метод — еще один надежный способ защитить экран. Это может занять на несколько секунд больше, но это хороший запасной вариант, если вы забудете сочетание клавиш.
Шаг 4: Настройка автоматической блокировки
Перейдите в «Настройки» > «Учетные записи» > «Параметры входа» и в разделе «Требовать вход» выберите «При выходе ПК из спящего режима».
Этот шаг полезен, если вы часто забываете вручную заблокировать экран. Настройка автоматической блокировки гарантирует, что ваш компьютер будет защищен, когда он переходит в спящий режим.
Шаг 5: Использование динамической блокировки
Откройте «Настройки» > «Учетные записи» > «Параметры входа» и в разделе «Динамическая блокировка» установите флажок «Разрешить Windows автоматически блокировать устройство, когда вас нет».
Dynamic Lock использует Bluetooth для определения, когда ваше сопряженное устройство, например, ваш телефон, находится вне зоны действия. Эта настройка идеально подходит для людей, которым нужен бесперебойный способ защитить свой компьютер.
После выполнения этих действий экран вашего компьютера будет заблокирован, и для восстановления доступа вам потребуется ввести пароль или PIN-код. Это гарантирует, что ваши данные останутся защищенными, пока вы находитесь вдали от своего рабочего стола.
Советы по блокировке экрана в Windows 11
- Используйте сочетания клавиш: Привыкайте к сочетанию клавиш Windows + L; это самый быстрый способ заблокировать экран.
- Создайте надежный пароль: Убедитесь, что ваш пароль надежный и уникальный, чтобы обеспечить максимальную безопасность.
- Включить Windows Hello: Используйте распознавание лиц или сканирование отпечатков пальцев для быстрого и безопасного доступа.
- Регулярно обновляйте настройки: Время от времени проверяйте настройки экрана блокировки, чтобы убедиться, что они обновлены.
- Выйдите из системы, когда это необходимо: Для дополнительной безопасности полностью выйдите из системы, если вы уходите на длительный период времени.
Часто задаваемые вопросы
Что делать, если я забыл сочетание клавиш Windows + L?
Для блокировки экрана вы всегда можете воспользоваться меню «Пуск» или сочетанием клавиш Control + Alt + Delete.
Как узнать, заблокирован ли мой экран?
На вашем экране отобразится экран входа в систему с запросом пароля или PIN-кода.
Можно ли изменить способ блокировки экрана?
Да, вы можете использовать любой из упомянутых методов или даже настроить автоматические и динамические блокировки.
Надежен ли экран блокировки?
Да, если у вас надежный пароль или вы используете Windows Hello для аутентификации.
Что произойдет, если я не заблокирую экран?
Если вы не заблокируете экран, кто угодно сможет получить доступ к вашим файлам и данным, пока вас нет дома.
Краткое содержание
- Нажмите Windows + L, чтобы заблокировать экран.
- Для блокировки экрана используйте меню «Пуск».
- Нажмите Control + Alt + Delete, затем выберите «Заблокировать».
- Настройте автоматическую блокировку в Настройках.
- Включите функцию Dynamic Lock для автоматической блокировки экрана.
Заключение
Блокировка экрана в Windows 11 — это важная привычка, которую нужно выработать для защиты данных. Имея в своем распоряжении множество методов, вы можете выбрать тот, который лучше всего подходит для вашей повседневной жизни. Независимо от того, предпочитаете ли вы быстрое сочетание клавиш, несколько щелчков через меню «Пуск» или настройку автоматических и динамических блокировок, защита вашего компьютера, когда вас нет рядом, никогда не была такой простой.
Итак, начните сегодня и сделайте это регулярной частью вашего ежедневного рабочего процесса. Для дальнейшего чтения вы можете изучить больше о функциях безопасности Windows 11 или ознакомиться с дополнительными советами по оптимизации производительности вашего компьютера. Ваша цифровая жизнь заслуживает лучшей защиты, один экран блокировки за раз!
Программы для Windows, мобильные приложения, игры - ВСЁ БЕСПЛАТНО, в нашем закрытом телеграмм канале - Подписывайтесь:)