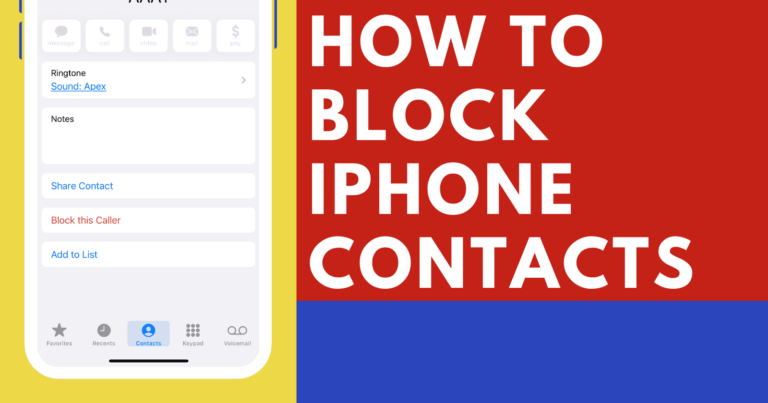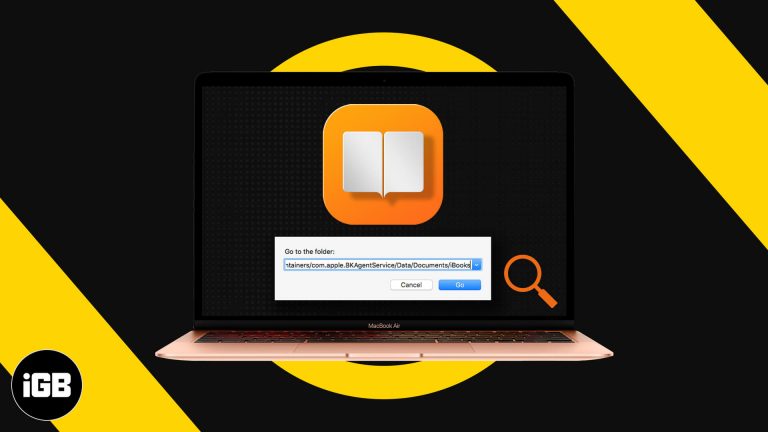Как заблокировать клавиатуру Windows 10: простые шаги для повышения безопасности
Блокировка клавиатуры в Windows 10 — это полезный трюк, если вам нужно отойти от компьютера на некоторое время или вы просто хотите избежать случайных нажатий клавиш. Процесс включает в себя использование встроенных функций Windows или стороннего программного обеспечения. Вот как вы можете сделать это быстро и эффективно.
Как заблокировать клавиатуру Windows 10
Эти шаги проведут вас через процесс блокировки клавиатуры в Windows 10. Выполняя их, вы сможете предотвратить нежелательные нажатия клавиш.
Шаг 1: Используйте сочетание клавиш Windows + L
Нажмите клавиши Windows + L, чтобы заблокировать экран.
Это самый быстрый и простой метод. Он блокирует весь компьютер, а не только клавиатуру, гарантируя, что изменения не будут сделаны, пока вас нет.
Программы для Windows, мобильные приложения, игры - ВСЁ БЕСПЛАТНО, в нашем закрытом телеграмм канале - Подписывайтесь:)
Шаг 2: Включите фильтрацию ключей
Перейдите в «Настройки» > «Специальные возможности» > «Клавиатура» и включите «Фильтр клавиш».
Фильтрация клавиш — это встроенная функция Windows, которая может временно отключать клавиатуру. Эта опция особенно полезна, если вы хотите предотвратить случайные нажатия клавиш, сохраняя при этом активным экран.
Шаг 3: Используйте стороннее программное обеспечение
Загрузите и установите стороннее программное обеспечение, например KidKeyLock.
Стороннее программное обеспечение часто предоставляет более продвинутые возможности, такие как блокировка только определенных клавиш или кнопок мыши. KidKeyLock удобен в использовании и позволяет установить пароль для разблокировки клавиатуры.
Шаг 4: Создайте сочетание клавиш для включения клавиш фильтра
Перейдите в «Настройки» > «Специальные возможности» > «Клавиатура» и в разделе «Фильтрация клавиш» нажмите «Настроить фильтрацию клавиш», чтобы настроить сочетание клавиш.
Этот метод позволяет быстро переключать клавиши фильтрации с помощью настраиваемого сочетания клавиш, что делает более удобным блокировку и разблокировку клавиатуры по мере необходимости.
Шаг 5: Используйте диспетчер устройств
Откройте диспетчер устройств, найдите свою клавиатуру в разделе «Клавиатуры», щелкните правой кнопкой мыши и выберите «Отключить устройство».
Этот шаг немного более продвинутый и должен использоваться осторожно. Отключение клавиатуры из диспетчера устройств останавливает весь ввод с клавиатуры, но вам понадобится мышь, чтобы снова включить ее.
После выполнения этих шагов ваша клавиатура будет заблокирована, предотвращая любые случайные нажатия клавиш или несанкционированный доступ. Чтобы разблокировать ее, вам просто нужно будет выполнить шаги в обратном порядке или использовать назначенный метод разблокировки на основе выбранного вами варианта.
Советы по блокировке клавиатуры Windows 10
- Всегда запоминайте метод разблокировки, особенно если вы используете стороннее программное обеспечение.
- При использовании фильтров клавиш убедитесь, что сочетание клавиш нельзя нажать случайно.
- Для дополнительной безопасности рассмотрите возможность использования заставки с паролем.
- Регулярно обновляйте стороннее программное обеспечение, чтобы избежать проблем с совместимостью.
- Используйте диспетчер устройств с осторожностью, поскольку восстановить его настройки сложнее.
Часто задаваемые вопросы
Какой самый простой способ заблокировать клавиатуру?
Самый простой способ — использовать сочетание клавиш Windows + L, которое блокирует весь экран.
Могу ли я заблокировать только определенные ключи?
Да, стороннее программное обеспечение, такое как KidKeyLock, позволяет блокировать определенные клавиши.
Как разблокировать клавиатуру после использования фильтра ввода?
Просто отключите фильтрацию клавиш в разделе «Настройки» > «Специальные возможности» > «Клавиатура».
Безопасно ли отключать клавиатуру через Диспетчер устройств?
Это безопасно, но для повторного включения потребуется мышь, поэтому будьте осторожны.
Могу ли я создать собственную комбинацию клавиш для блокировки клавиатуры?
Да, вы можете настроить сочетание клавиш для фильтров в настройках.
Краткое содержание
- Используйте сочетание клавиш Windows + L
- Включить фильтр ключей
- Используйте стороннее программное обеспечение
- Создайте сочетание клавиш для клавиш фильтра
- Использовать диспетчер устройств
Заключение
Блокировка клавиатуры в Windows 10 — это удобный трюк, позволяющий избежать нежелательных нажатий клавиш и гарантировать, что ваша работа останется спокойной. Независимо от того, выберете ли вы простое сочетание клавиш Windows Key + L или углубитесь в более продвинутые методы, такие как использование стороннего программного обеспечения, в вашем распоряжении есть несколько вариантов. Помните, что у каждого метода есть свои плюсы и минусы, поэтому выбирайте тот, который лучше всего соответствует вашим потребностям.
Не стесняйтесь экспериментировать с разными методами, чтобы увидеть, какой из них лучше всего подходит вам. И не забывайте регулярно обновлять стороннее программное обеспечение, чтобы обеспечить совместимость и безопасность. Блокировка клавиатуры может показаться незначительной уловкой, но она может избавить вас от множества головных болей в будущем. Так что попробуйте в следующий раз, когда вам нужно будет отойти от компьютера!
Программы для Windows, мобильные приложения, игры - ВСЁ БЕСПЛАТНО, в нашем закрытом телеграмм канале - Подписывайтесь:)