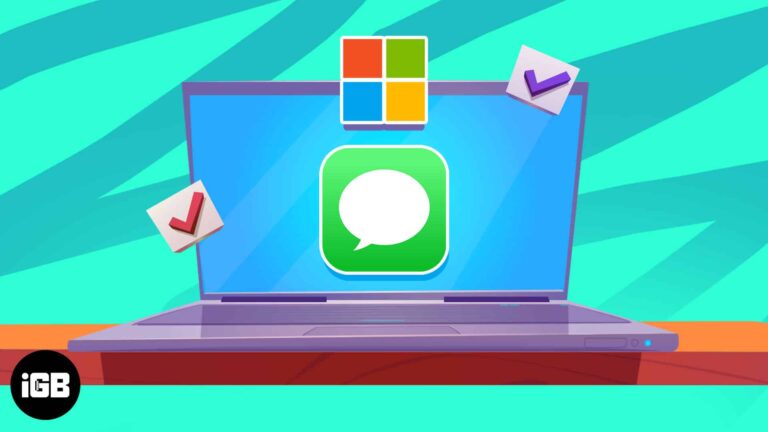Как заблокировать компьютер в Windows 11: пошаговое руководство по безопасности
Блокировка вашего компьютера — важная задача для защиты вашей конфиденциальности и данных. В Windows 11 это очень просто и можно сделать несколькими способами. Каждый метод обеспечит безопасность вашего компьютера, когда вы отойдете.
Как заблокировать компьютер Windows 11
Блокировка компьютера предотвращает несанкционированный доступ и обеспечивает безопасность вашей личной информации. Следующие шаги познакомят вас с различными способами блокировки компьютера с Windows 11.
Шаг 1. Используйте сочетание клавиш
Нажмите клавишу Windows + L, чтобы немедленно заблокировать компьютер.
Это самый быстрый и простой метод. В тот момент, когда вы нажмете эти клавиши, экран переключится на экран блокировки, для которого потребуется ввести пароль или PIN-код.
Программы для Windows, мобильные приложения, игры - ВСЁ БЕСПЛАТНО, в нашем закрытом телеграмм канале - Подписывайтесь:)
Шаг 2. Блокировка из меню «Пуск»
Нажмите кнопку «Пуск», затем щелкните значок своего профиля пользователя и выберите «Заблокировать».
Этот метод полезен, когда у вас открыты другие задачи и вы предпочитаете навигационный маршрут. Он предлагает более визуальный подход к блокировке вашего компьютера, и сделать это можно всего за несколько кликов.
Шаг 3. Используйте экран Ctrl+Alt+Delete.
Нажмите Ctrl+Alt+Delete, а затем выберите «Заблокировать» из отображаемых вариантов.
Этот метод немного устаревший, но все еще эффективный. Откроется экран безопасности, на котором вы также можете получить доступ к диспетчеру задач и другим быстрым параметрам.
Шаг 4. Создайте ярлык на рабочем столе.
Щелкните правой кнопкой мыши на рабочем столе, выберите «Новый», затем «Ярлык». В поле местоположения введите rundll32.exe user32.dll,LockWorkStation, нажмите «Далее» и назовите свой ярлык.
Создание ярлыка позволяет заблокировать компьютер одним щелчком мыши. Это особенно полезно, если вы предпочитаете использовать мышь, а не клавиатуру.
Шаг 5. Настройте динамическую блокировку
Откройте «Настройки» > «Учетные записи» > «Параметры входа». В разделе «Динамическая блокировка» установите флажок «Разрешить Windows автоматически блокировать ваше устройство, когда вас нет».
Динамическая блокировка — это интеллектуальная функция, которая использует Bluetooth для блокировки вашего компьютера, когда он обнаруживает, что вас нет дома. Чтобы это работало, вам понадобится сопряженное устройство Bluetooth (например, смартфон).
После выполнения этих шагов ваш компьютер будет надежно заблокирован при каждом использовании любого из методов. Чтобы разблокировать его, вам понадобится пароль, PIN-код или другие параметры входа.
Советы о том, как заблокировать компьютер в Windows 11
- Используйте сочетания клавиш: Это самый быстрый способ заблокировать компьютер, и он должен войти в привычку.
- Настройте экран блокировки: добавление полезной информации, например событий календаря и уведомлений, на экран блокировки.
- Использовать динамическую блокировку: это автоматизирует процесс и обеспечивает дополнительный уровень безопасности.
- Держите свое устройство в курсе: Регулярные обновления Windows могут включать улучшения безопасности.
- Обучайте других: Убедитесь, что все, кто пользуется вашим компьютером, знают, как его заблокировать.
Часто задаваемые вопросы
Как разблокировать компьютер после блокировки?
Просто нажмите любую клавишу или щелкните мышью, а затем введите свой пароль, PIN-код или используйте Windows Hello, чтобы разблокировать его.
Могу ли я изменить фон экрана блокировки?
Да, вы можете. Откройте «Настройки» > «Персонализация» > «Экран блокировки» и выберите предпочитаемый фон.
Что, если я забуду свой пароль?
Вы можете сбросить его, используя свою учетную запись Microsoft. Следуйте инструкциям на экране для восстановления пароля.
Закрывает ли блокировка компьютера мои приложения?
Нет, блокировка компьютера не приводит к закрытию каких-либо приложений. Они останутся открытыми и возобновят работу с того места, на котором вы остановились, как только вы их разблокируете.
Безопасна ли динамическая блокировка?
Да, это безопасно, если вы держите сопряженное устройство Bluetooth с собой.
Краткое содержание
- Используйте сочетание клавиш: нажмите клавишу Windows + L.
- Блокировка из меню «Пуск»: нажмите «Пуск», значок профиля пользователя, затем «Заблокировать».
- Используйте экран Ctrl+Alt+Delete.: нажмите Ctrl+Alt+Delete, затем «Заблокировать».
- Создайте ярлык на рабочем столе: Используйте rundll32.exe user32.dll,LockWorkStation.
- Настройка динамической блокировки: включите его в «Настройки» > «Учетные записи» > «Параметры входа».
Заключение
Блокировка вашего компьютера в Windows 11 — это простая, но важная задача для защиты ваших личных данных и предотвращения несанкционированного доступа. Независимо от того, предпочитаете ли вы использовать сочетания клавиш, навигацию по меню «Пуск» или настройку динамической блокировки, эти методы предоставляют различные способы защиты вашего компьютера. Помните, что обеспечение безопасности вашего компьютера — это не только его блокировка; регулярные обновления и хорошие методы обеспечения безопасности могут иметь огромное значение. Теперь, когда вы знаете, как заблокировать компьютер с Windows 11, сделайте это привычкой. Для дальнейшего чтения ознакомьтесь со статьями о других функциях безопасности, доступных в Windows 11. Ваша цифровая безопасность находится всего в нескольких щелчках мыши!
Программы для Windows, мобильные приложения, игры - ВСЁ БЕСПЛАТНО, в нашем закрытом телеграмм канале - Подписывайтесь:)