Как заблокировать нежелательные электронные письма на iPhone, iPad и Mac
Хотя вы не видите сообщения со спамом в своем основном почтовом каталоге и не получаете уведомления о них, некоторые электронные письма не обнаруживаются и попадают в вашу основную папку. Если вы так же устали получать такие письма, как и я, есть выход! Вы можете заблокировать эти нежелательные электронные письма прямо с вашего iPhone, iPad или Mac.
Продолжайте читать, пока я покажу вам, как это сделать!
Как остановить нежелательные электронные письма с помощью приложения Apple Mail
В приложении «Почта» на iOS и Mac есть возможность заблокировать адрес электронной почты. Если вы используете это приложение для управления электронной почтой, вы можете сделать это с помощью нескольких нажатий.
Блокируйте нежелательные электронные письма в приложении «Почта» на iPhone и iPad
- Откройте приложение «Почта».
- Откройте любое письмо с адреса электронной почты, который вы хотите заблокировать.
- Коснитесь имени отправителя вверху.
- Выберите их имя/адрес электронной почты, выделенный синим цветом.
- Выберите «Заблокировать этот контакт», чтобы запретить отправку вам сообщений с этого адреса.
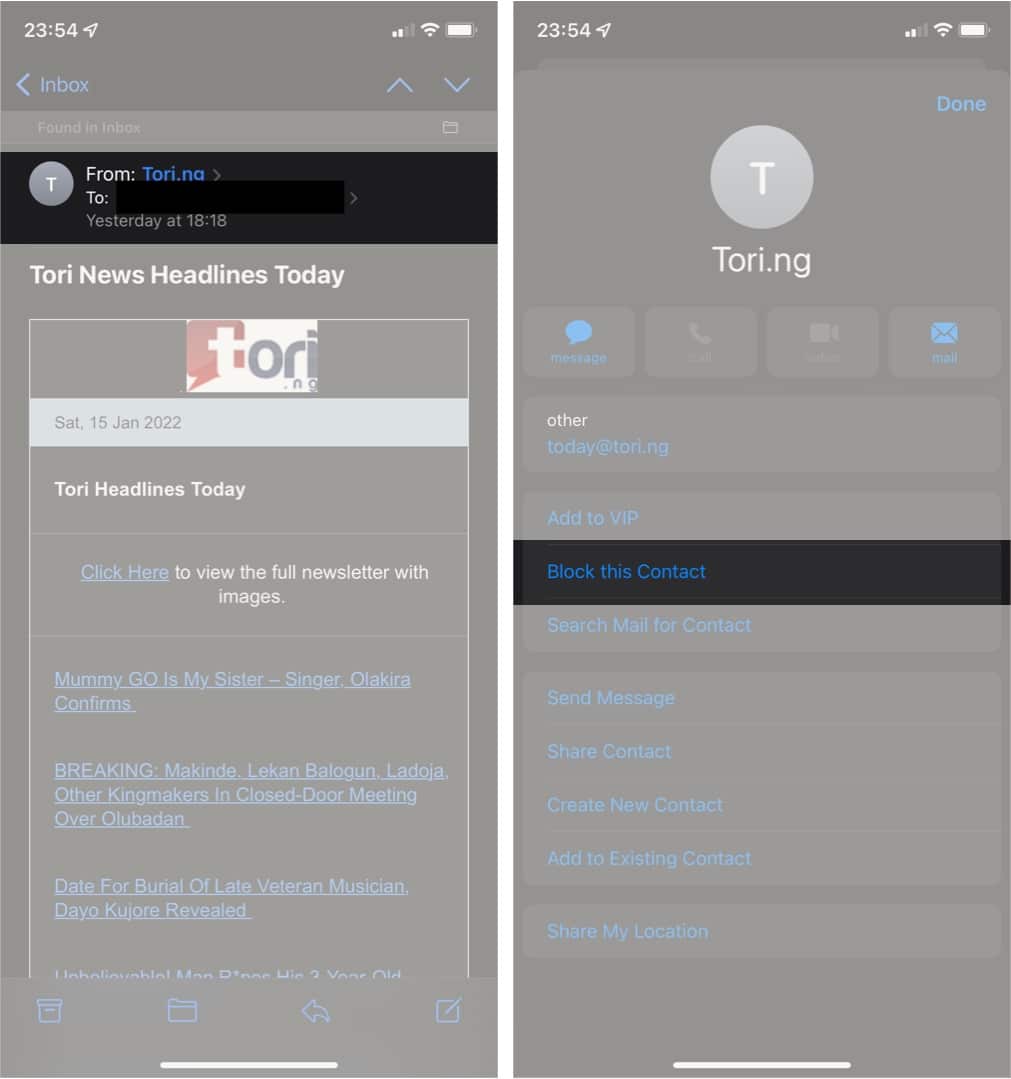
Блокируйте нежелательные электронные письма в приложении «Почта» на Mac
Лучший способ заблокировать адрес электронной почты в приложении Mac Mail — установить его правила. Это так же просто, как добавить учетную запись электронной почты в приложение «Почта». Выполните следующие шаги:
Программы для Windows, мобильные приложения, игры - ВСЁ БЕСПЛАТНО, в нашем закрытом телеграмм канале - Подписывайтесь:)
- Нажмите «Почта» в левом верхнем углу → «Настройки».
- Перейдите к Правилам в правом верхнем углу.
- Затем выберите «Добавить правило» на боковой панели.
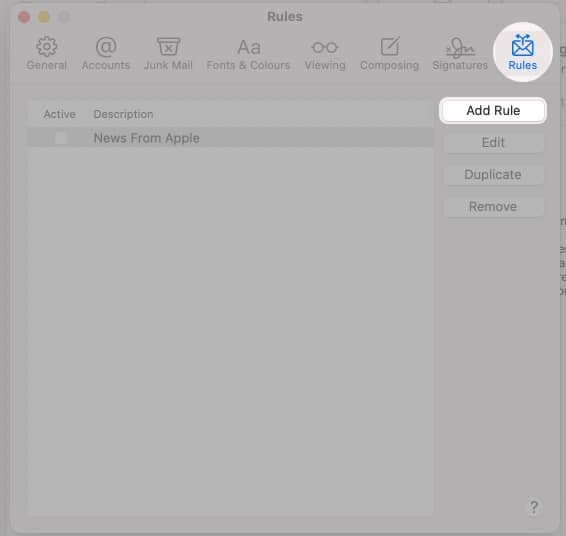
- Заполните поле «Описание», например: «Заблокированная электронная почта».
Введите адрес электронной почты, который вы хотите заблокировать, в пустое поле. - Щелкните раскрывающийся список под Выполните следующие действия раздел. Например — выберите «Переместить сообщение» в первом поле и «Хлам» в поле справа от «в почтовый ящик:»
- Нажмите «ОК».
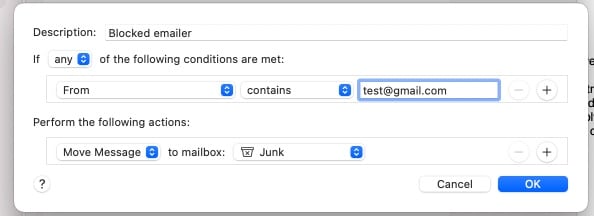
- Далее выберите Применить.
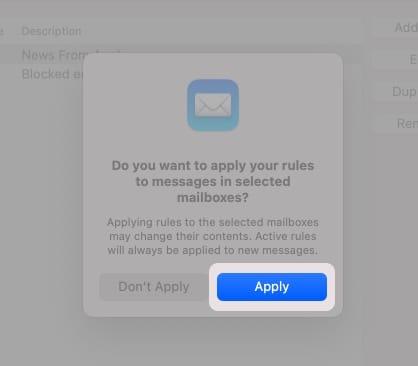
Как заблокировать адрес электронной почты в Gmail
Вы можете заблокировать идентификатор электронной почты с помощью мобильного приложения Gmail и веб-браузера. Читайте дальше, чтобы узнать больше.
Заблокировать отправителя в приложении Gmail на iPhone и iPad
- Нажмите на письмо, отправленное с адреса электронной почты, который вы хотите заблокировать.
- Коснитесь трех горизонтальных точек в правом верхнем углу.
- Выберите Заблокировать «имя отправителя», чтобы запретить ему отправлять дальнейшие электронные письма.
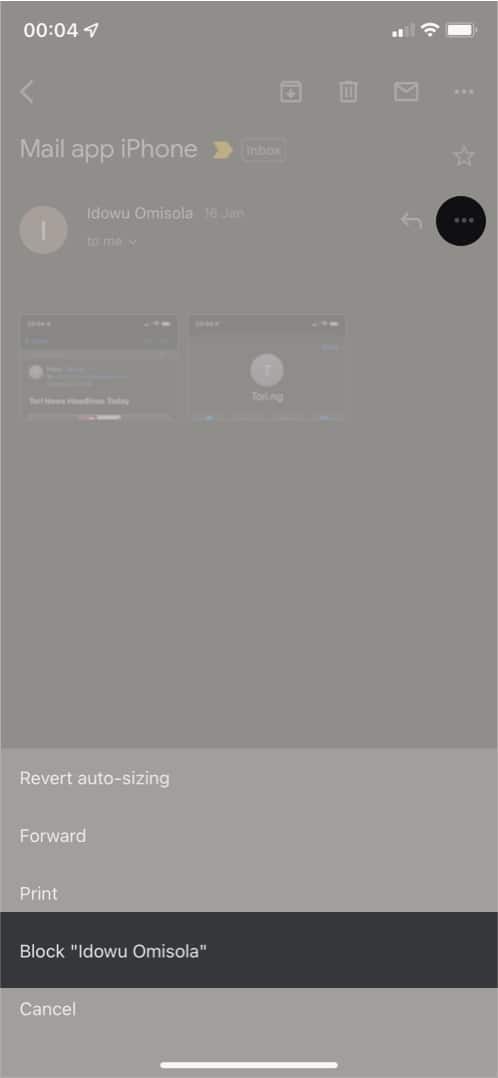
Заблокировать отправителя в приложении Gmail на Mac
- Запустите Gmail из браузера.
- Выберите сообщение от отправителя, которого хотите заблокировать.
- Нажмите на три вертикальные точки справа.
- Выберите Заблокировать «X», чтобы заблокировать указанный адрес электронной почты.
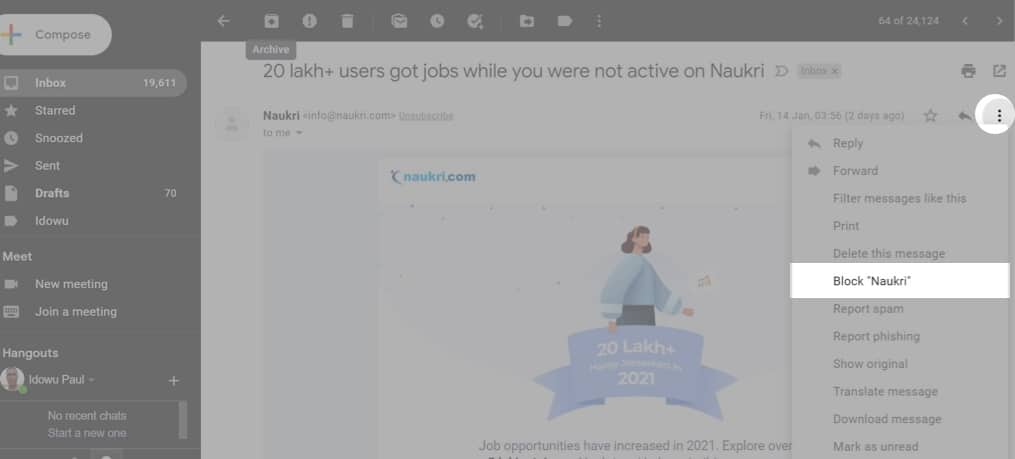
Остановите нежелательную электронную почту в приложении AOL на iPhone, iPad или Mac
Возможность блокировки нежелательного адреса электронной почты доступна только в настольном приложении AOL. Хотя в приложении для iOS нет простого варианта блокировки, вы все равно можете пометить электронное письмо, отправленное кем-то, как спам. Таким образом, AOL автоматически перенаправляет последующие сообщения, приходящие с этого адреса, в папку со спамом или нежелательной почтой.
Отметить адрес электронной почты как спамер в приложении iOS AOL
- Откройте приложение AOL и перейдите в свой почтовый ящик.
- Перейдите к сообщению, отправленному с адреса, который вы хотите заблокировать.
- Коснитесь трех горизонтальных точек в правом нижнем углу.
- Выберите Отметить как спам.
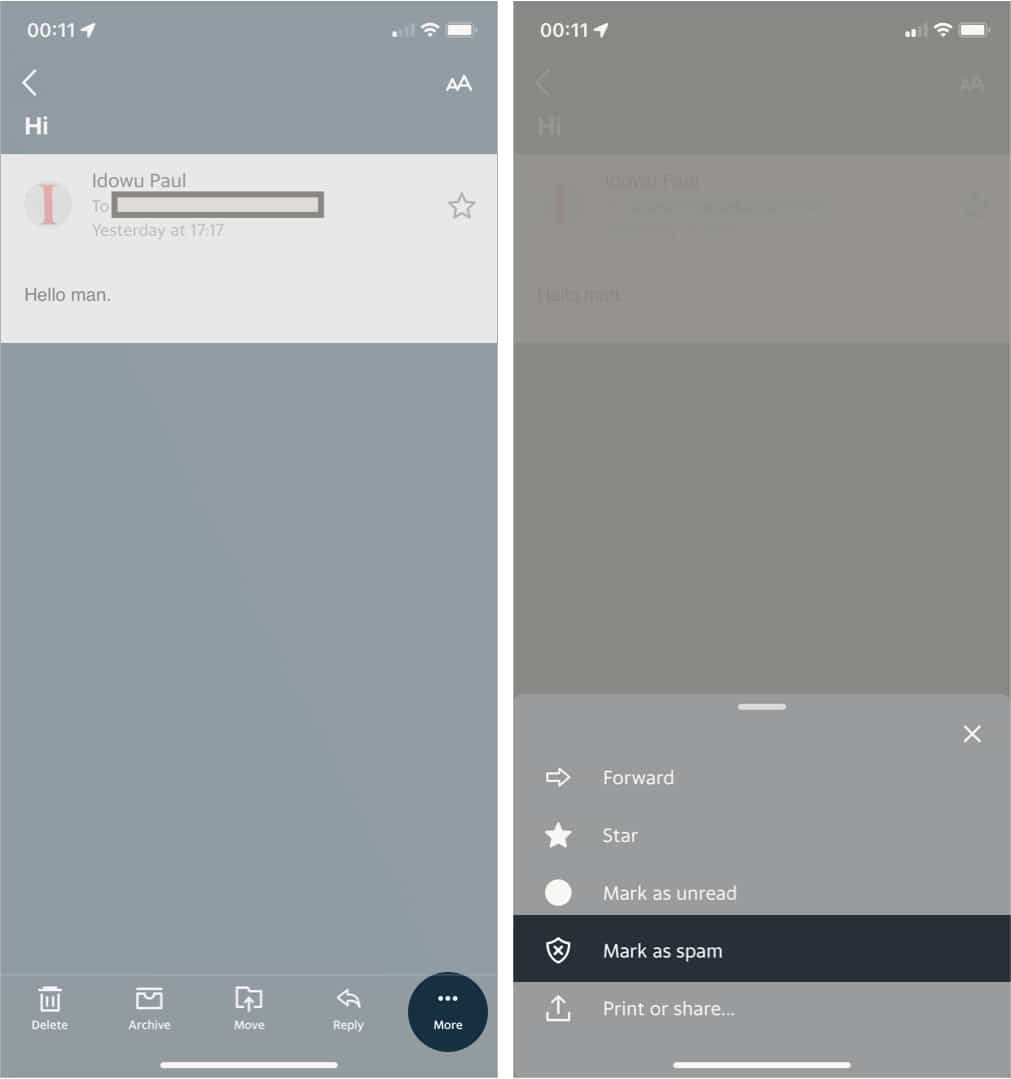
Блокировка адреса электронной почты с помощью веб-браузера AOL
- Щелкните раскрывающийся список «Параметры» в левом верхнем углу.
- Зайдите в настройки почты.
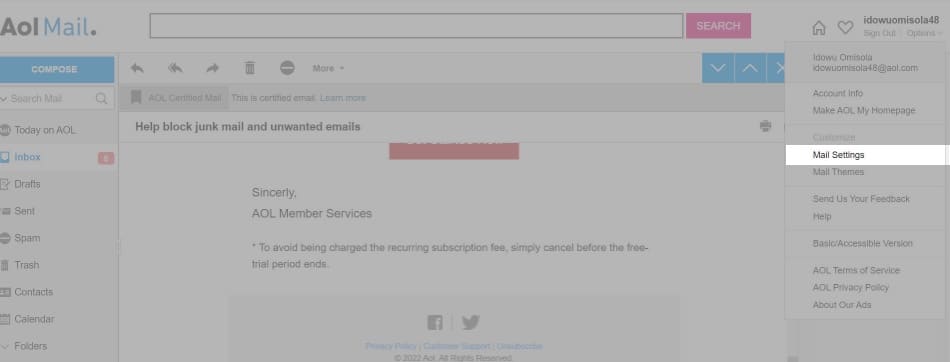
- На левой боковой панели нажмите «Блокировать отправителей».
- Введите адрес электронной почты под Блокировать сообщения от определенных отправителей.
- Нажмите значок +, чтобы добавить этот адрес в список заблокированных адресов.
Примечание. Вы можете добавить столько писем, сколько хотите. - Нажмите «Сохранить настройки» в левом нижнем углу.
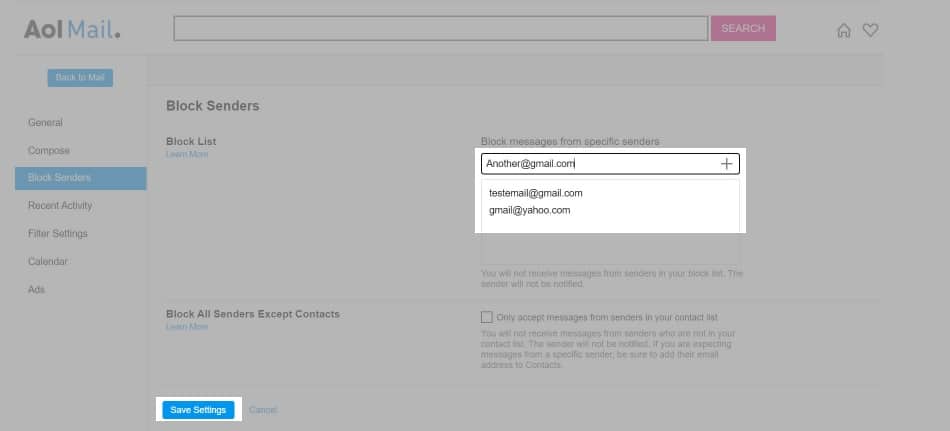
Можно ли заблокировать контакт в приложении Outlook на iPhone?
На момент написания этой статьи в приложении Microsoft Outlook для iOS не было возможности блокировать адреса электронной почты. Тем не менее, вы можете заблокировать нежелательный контакт через браузер. Вот как:
- В браузере или настольном приложении щелкните значок «Настройки» в правом верхнем углу.
- Выберите Просмотреть все параметры Outlook.
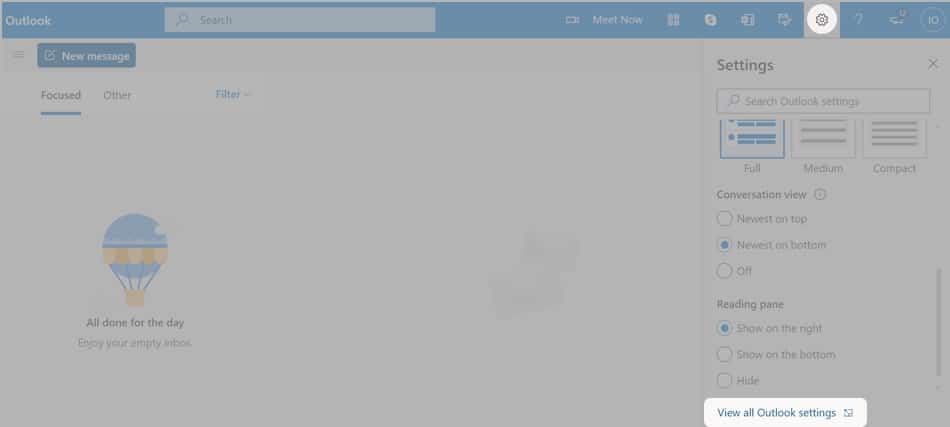
- Щелкните Нежелательная почта.
- В разделе Заблокированные отправители и домены нажмите +Добавить.
Заполните предоставленное поле адресом электронной почты, который вы хотите заблокировать. - Затем нажмите «Ввод» (на Mac) или «Ввод» (для Windows) на клавиатуре, чтобы добавить адрес электронной почты в список заблокированных.
- Наконец, нажмите Сохранить в правом нижнем углу.
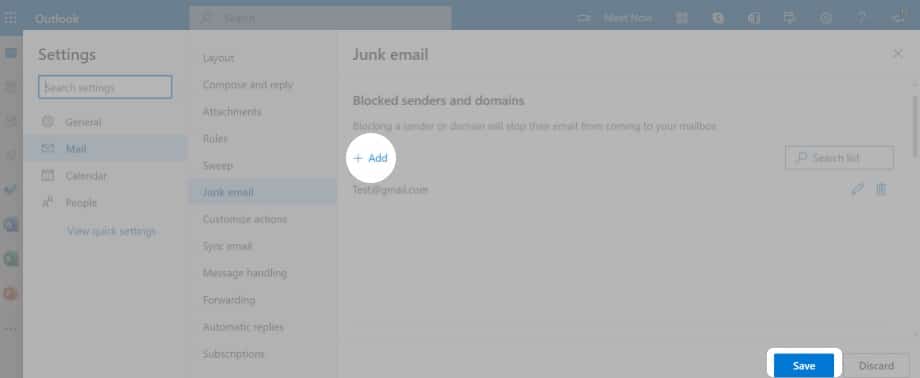
Примечание. Чтобы удалить заблокированный адрес, щелкните значок удаления слева от него, чтобы исключить его из списка заблокированных электронных писем.
Заблокируйте нежелательного отправителя электронной почты через настройки iPhone
Приложение «Настройки» позволяет не только заблокировать чей-либо адрес электронной почты, но и запретить ему звонить или отправлять вам SMS. Однако этот метод работает только с адресами электронной почты людей из списка контактов вашего iPhone. Так что это удобно, если вы хотите, чтобы кто-то не мог связаться с вами через любое из перечисленных ранее средств массовой информации.
Таким образом, вы можете убедиться, что адрес электронной почты человека, которого вы хотите заблокировать, также указан в его карточке контакта. В противном случае вы заблокируете только их номер телефона.
Вот как заблокировать адрес электронной почты с помощью этой функции на iPhone или iPad:
- Откройте настройки iPhone.
- Прокрутите вниз и выберите Почта.
- Проведите вниз и коснитесь Заблокировано.
- Нажмите «Добавить новый».
- Выберите контакт, который хотите заблокировать. Вот и все!
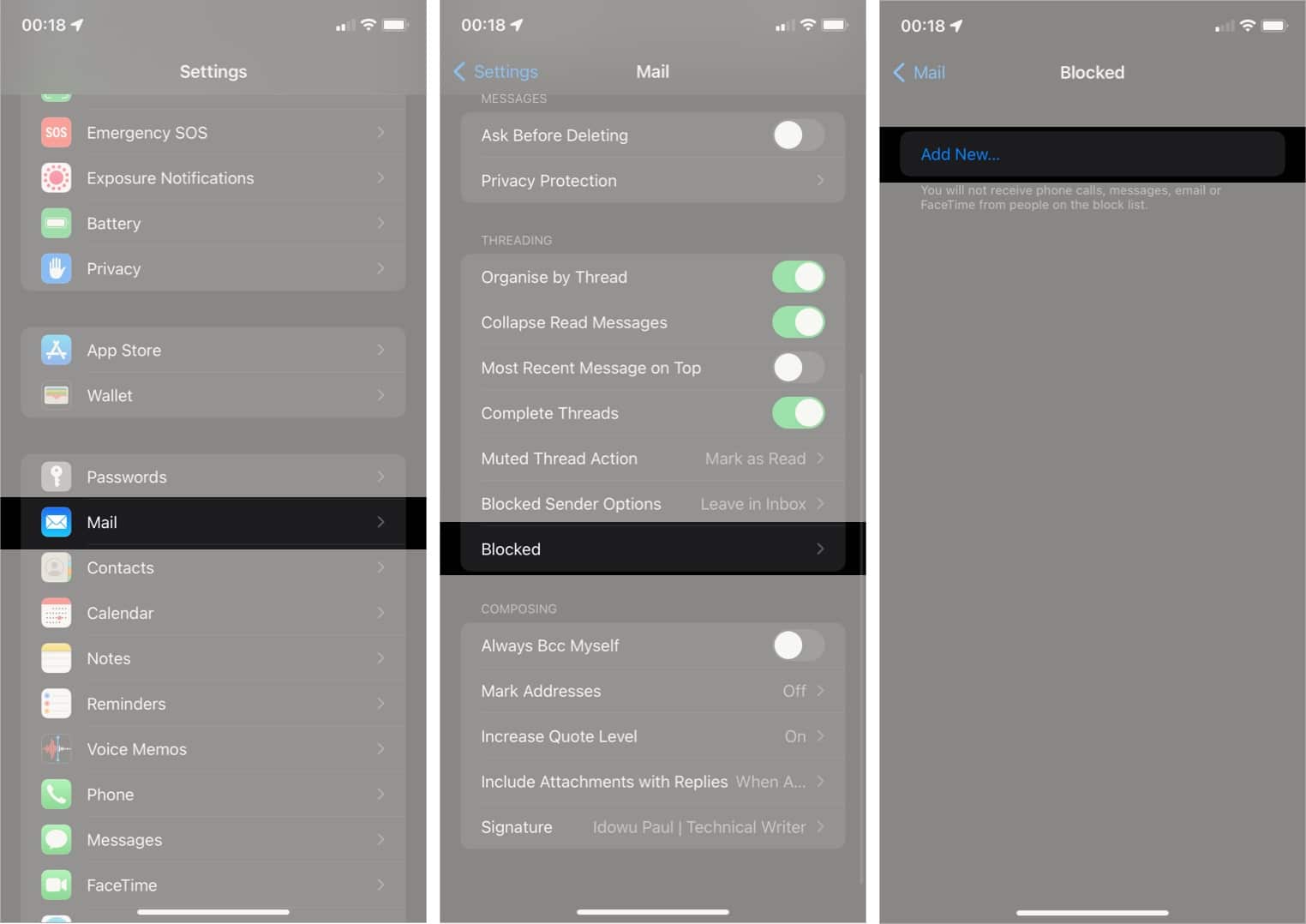
Примечание. Чтобы разблокировать контакт, проведите по нему влево → коснитесь «Разблокировать».
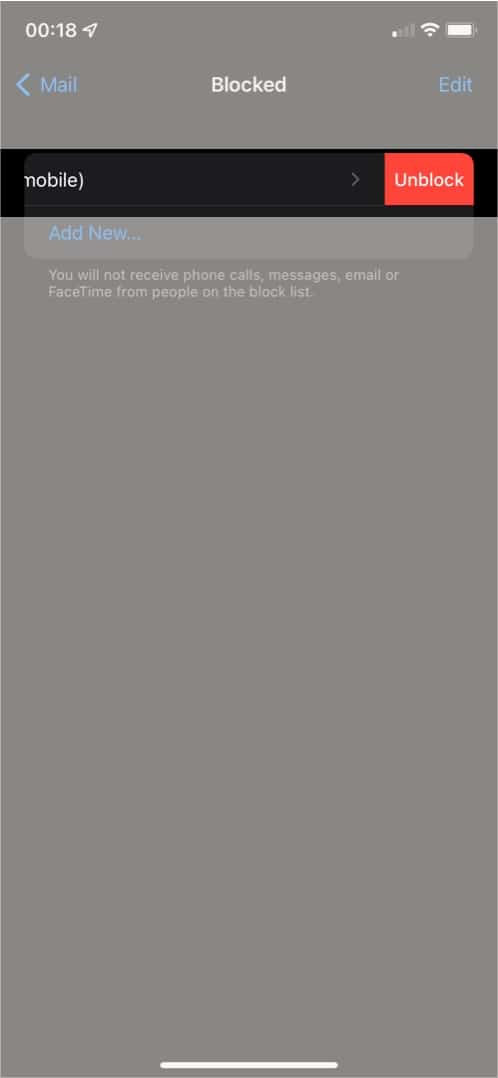
Что происходит, когда вы блокируете электронную почту на своем iPhone?
Все предыдущие электронные письма, отправленные с заблокированного адреса электронной почты, по-прежнему будут отображаться в вашем основном почтовом ящике, пока вы их не удалите. Независимо от того, блокируете ли вы адрес электронной почты через свой iPhone или любое другое устройство, изменения синхронизируются между ними.
Однако, когда вы это сделаете, вы больше не будете получать от него новые сообщения, так как ваш почтовый провайдер впоследствии отправляет их в папку нежелательной почты или спама или не позволяет им дойти до вас. Однако отправителю трудно понять, что вы его заблокировали.
Однако они могут получить ответное электронное письмо, в котором сообщается, что их электронное письмо попало в спам или не было доставлено.
Это завершает руководство по блокировке электронной почты на iPhone!
Хотя я объяснил, как заблокировать адрес электронной почты на iPhone, процесс для устройств Android более или менее одинаков, возможно, с небольшими отличиями. Блокировка нежелательных частных адресов электронной почты часто является лучшим вариантом. Но если электронное письмо приходит с веб-сайта или компании, рассмотрите возможность отказа от подписки на их списки рассылки вместо блокировки.
Помогло ли это руководство выполнить работу? Какие еще руководства по iPhone или другим продуктам Apple вы хотите, чтобы мы создали в следующий раз? Поделитесь в комментариях ниже.
Читать далее:
Программы для Windows, мобильные приложения, игры - ВСЁ БЕСПЛАТНО, в нашем закрытом телеграмм канале - Подписывайтесь:)
