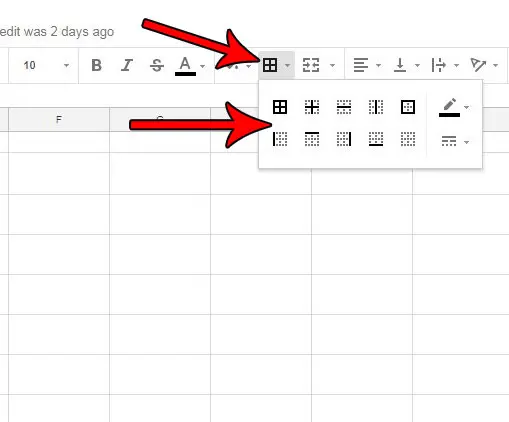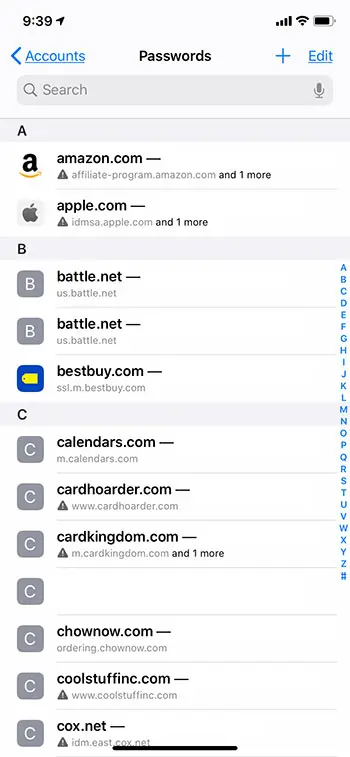Как заблокировать панель задач Windows 11: пошаговое руководство для начинающих
Если вы хотите заблокировать панель задач в Windows 11, это довольно просто. Блокировка панели задач поможет вам организовать значки на панели задач и предотвратить случайные изменения. Чтобы это сделать, просто щелкните правой кнопкой мыши панель задач, найдите «Настройки панели задач» и включите опцию «Заблокировать панель задач».
Как заблокировать панель задач в Windows 11
Блокировка панели задач в Windows 11 гарантирует, что она останется на месте и не будет переставляться или изменяться в размерах. Вот шаги для достижения этой цели:
Шаг 1. Щелкните правой кнопкой мыши панель задач.
Щелкните правой кнопкой мыши любое пустое место на панели задач.
При нажатии правой кнопкой мыши на панели задач появится контекстное меню. Это меню содержит несколько опций, связанных с настройкой панели задач.
Программы для Windows, мобильные приложения, игры - ВСЁ БЕСПЛАТНО, в нашем закрытом телеграмм канале - Подписывайтесь:)
Шаг 2. Выберите «Настройки панели задач».
В контекстном меню выберите «Настройки панели задач».
Откроется окно настроек непосредственно с параметрами настройки панели задач. Здесь вы можете настроить различные параметры панели задач.
Шаг 3. Найдите параметр «Заблокировать панель задач».
Прокрутите вниз, чтобы найти опцию «Заблокировать панель задач».
Вам нужно будет немного прокрутить настройки панели задач, чтобы найти эту опцию. Обычно он находится в разделе «Поведение панели задач».
Шаг 4. Включите опцию «Заблокировать панель задач».
Переключите переключатель рядом с «Заблокировать панель задач» в положение «Вкл.».
Включение этой опции немедленно заблокирует панель задач, поэтому любые значки или сама панель задач не будут случайно перемещаться.
Шаг 5. Закройте окно настроек.
После включения блокировки вы можете закрыть окно настроек.
После внесения этого изменения вы можете просто выйти из окна настроек, и ваша панель задач останется заблокированной.
Как только вы выполните эти шаги, ваша панель задач будет заблокирована. Это означает, что вы не сможете перемещать или изменять размер панели задач, а также перетаскивать на нее значки.
Советы по блокировке панели задач в Windows 11
- Совет 1: Если вы хотите разблокировать панель задач позже, выполните те же действия и отключите опцию «Заблокировать панель задач».
- Совет 2: Блокировка панели задач может помочь предотвратить случайные изменения, особенно если вы используете свой компьютер совместно с другими людьми.
- Совет 3: Вы по-прежнему можете настраивать другие аспекты панели задач, пока она заблокирована, например добавлять или удалять значки.
- Совет 4: Если панель задач отображается в неправильном положении, сначала разблокируйте ее, чтобы переместить, а затем заблокируйте снова.
- Совет 5: Независимо от того, заблокировано оно или нет, вы все равно можете использовать параметры щелчка правой кнопкой мыши на значках на панели задач для быстрого доступа к настройкам и функциям приложения.
Часто задаваемые вопросы
Как узнать, заблокирована ли моя панель задач?
Если панель задач заблокирована, вы не сможете перетащить ее в другое место или изменить ее размер. Кроме того, в настройках панели задач будет включена опция «Заблокировать панель задач».
Могу ли я по-прежнему добавлять новые значки на заблокированную панель задач?
Да, вы по-прежнему можете закреплять новые приложения на панели задач, даже если она заблокирована. Функция блокировки предотвращает только перемещение и изменение размера самой панели задач.
Зачем мне блокировать панель задач?
Блокировка панели задач помогает поддерживать единообразный и организованный вид, предотвращая случайное перестановку значков и панели задач.
Могу ли я переместить панель задач, если она заблокирована?
Нет, вы не сможете перемещать или изменять размер панели задач, если она заблокирована. Вам нужно будет разблокировать его, чтобы внести эти изменения.
Влияет ли блокировка панели задач на функциональность панели задач?
Нет, блокировка панели задач предотвращает только изменение ее положения и размера. Все остальные функции, такие как использование поля поиска и доступ к закрепленным приложениям, останутся без изменений.
Краткое содержание
- Щелкните правой кнопкой мыши панель задач.
- Выберите «Настройки панели задач».
- Найдите параметр «Заблокировать панель задач».
- Включите параметр «Заблокировать панель задач».
- Закройте окно настроек.
Заключение
Блокировка панели задач в Windows 11 — это простой, но эффективный способ улучшить использование компьютера. Он поддерживает порядок на панели задач и предотвращает случайные изменения, что может быть особенно полезно, если вы делитесь своим устройством с другими или часто настраиваете настройки экрана.
Процесс блокировки панели задач быстрый и простой. Просто щелкните правой кнопкой мыши панель задач, погрузитесь в настройки и включите параметр блокировки. За считанные секунды вы можете защитить свою панель задач и поддерживать ее внешний вид так, как вам нравится.
Итак, если вы устали от перемещения значков или часто меняете положение панели задач, попробуйте. Блокировка панели задач может принести дополнительную стабильность и спокойствие, о которых вы даже не подозревали. Заблокируйте панель задач сегодня и наслаждайтесь более организованной и эффективной работой на компьютере.
Программы для Windows, мобильные приложения, игры - ВСЁ БЕСПЛАТНО, в нашем закрытом телеграмм канале - Подписывайтесь:)