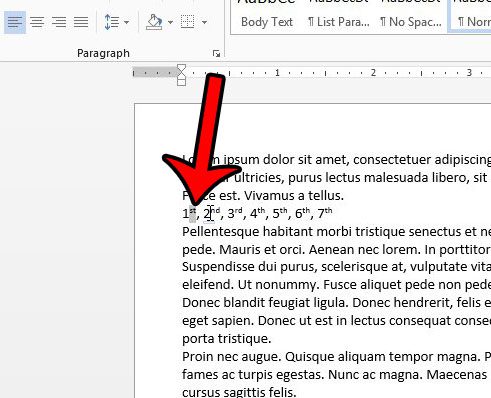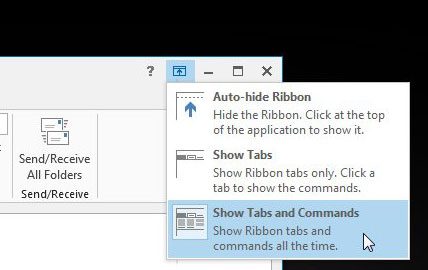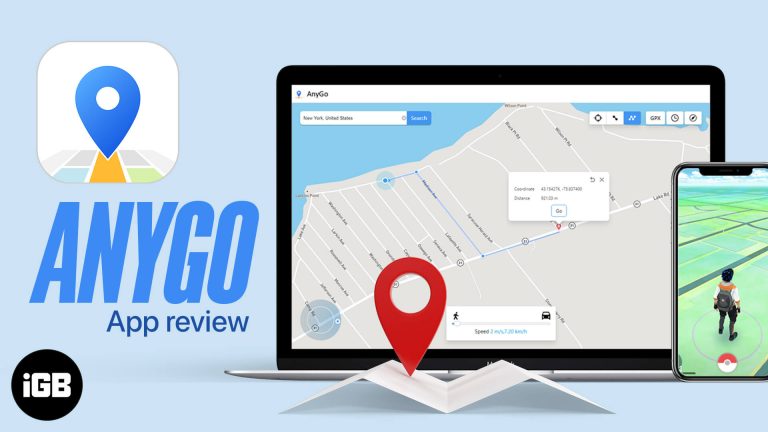Как заблокировать папку в Windows 11 без программного обеспечения: пошаговое руководство
Блокировка папки в Windows 11 без использования стороннего программного обеспечения — простой и эффективный способ защитить ваши файлы. Этот метод подразумевает создание пакетного файла, который будет защищать папку паролем. Действия просты и не требуют никаких продвинутых навыков работы с компьютером. К концу этого руководства вы сможете легко блокировать и разблокировать папку.
Как заблокировать папку в Windows 11 без программного обеспечения
Вы создадите защищенный паролем пакетный файл для блокировки и разблокировки вашей папки. Этот метод использует простой текстовый файл и несколько строк кода.
Шаг 1: Создайте новую папку
Создайте новую папку, в которой вы хотите хранить заблокированные файлы.
Щелкните правой кнопкой мыши на рабочем столе или в проводнике, выберите «Создать», а затем «Папка». Дайте папке имя, например «PrivateFiles».
Программы для Windows, мобильные приложения, игры - ВСЁ БЕСПЛАТНО, в нашем закрытом телеграмм канале - Подписывайтесь:)
Шаг 2: Откройте Блокнот.
Откройте Блокнот, чтобы написать код пакетного файла.
Вы можете найти Блокнот, выполнив поиск в меню «Пуск». Здесь вы напишете код для блокировки вашей папки.
Шаг 3: Напишите код пакетного файла
Скопируйте и вставьте следующий код в Блокнот:
cls @ECHO OFF title Folder Locker if EXIST “Control Panel. {21EC2020-3AEA-1069-A2DD-08002B30309D}” goto UNLOCK if NOT EXIST PrivateFiles goto MDLOCKER :CONFIRM echo Вы уверены, что хотите заблокировать папку? (Y/N) set/p “cho=>” if %cho%==Y goto LOCK if %cho%==y goto LOCK if %cho%==N goto END if %cho%==n goto END echo Неверный выбор. goto CONFIRM :LOCK ren PrivateFiles “Панель управления. {21EC2020-3AEA-1069-A2DD-08002B30309D}” attrib +h +s “Панель управления. {21EC2020-3AEA-1069-A2DD-08002B30309D}” echo Папка заблокирована goto End :UNLOCK echo Введите пароль для разблокировки папки: set/p “pass=>” if NOT %pass%==YOURPASSWORD goto FAIL attrib -h -s “Панель управления. {21EC2020-3AEA-1069-A2DD-08002B30309D}” ren “Панель управления. {21EC2020-3AEA-1069-A2DD-08002B30309D}” PrivateFiles echo Папка Разблокировано goto End :FAIL echo Неверный пароль goto end :MDLOCKER md PrivateFiles echo PrivateFiles создан goto End :End
Замените YOURPASSWORD на пароль по вашему выбору.
Шаг 4: Сохраните файл.
Сохраните файл Блокнота с расширением .bat.
Нажмите «Файл», затем «Сохранить как». В раскрывающемся списке «Тип файла» выберите «Все файлы» и назовите свой файл «Locker.bat».
Шаг 5: Запустите пакетный файл
Дважды щелкните файл Locker.bat, чтобы создать заблокированную папку.
Пакетный файл создаст папку с именем «PrivateFiles», если она еще не существует.
Шаг 6: Заблокируйте папку
Переместите файлы в папку «PrivateFiles», а затем снова запустите пакетный файл, чтобы заблокировать его.
При двойном щелчке по пакетному файлу он спросит, хотите ли вы заблокировать папку. Введите «Y» и нажмите Enter, чтобы заблокировать ее.
Шаг 7: Разблокируйте папку
Дважды щелкните пакетный файл и введите пароль, чтобы разблокировать папку.
При запуске пакетного файла вам будет предложено ввести пароль для разблокировки папки.
После выполнения этих шагов ваша папка будет заблокирована и скрыта от просмотра. Вам нужно будет запустить пакетный файл и ввести пароль, чтобы снова получить к ней доступ.
Советы по блокировке папки в Windows 11 без программного обеспечения
- Создайте резервную копию вашего пакетного файла: Сохраните дополнительную копию командного файла на случай потери оригинала.
- Запомните свой пароль: Если вы забудете пароль, вы не сможете разблокировать папку.
- Используйте надежный пароль: Выберите пароль, состоящий из букв, цифр и специальных символов.
- Сохраните свои файлы в безопасности: Регулярно создавайте резервные копии файлов в заблокированной папке.
- Проверьте процесс: Попробуйте сначала заблокировать и разблокировать тестовую папку, чтобы убедиться, что вы понимаете все шаги.
Часто задаваемые вопросы
Что делать, если я забуду свой пароль?
К сожалению, если вы забудете свой пароль, вы не сможете разблокировать папку, пока не перезапишете пакетный файл с новым паролем.
Можно ли обойти блокировку?
Хотя этот метод обеспечивает базовую защиту, его может обойти кто-то с продвинутыми техническими навыками. Для более высокой безопасности рассмотрите возможность использования программного обеспечения для шифрования.
Будет ли этот метод работать в других версиях Windows?
Да, этот метод обычно работает в других версиях Windows, включая Windows 10 и 8.
Могу ли я переименовать папку?
Нет, переименование папки может нарушить механизм блокировки. Придерживайтесь имени «PrivateFiles».
Есть ли ограничение на количество файлов, которые я могу заблокировать?
Конкретных ограничений нет, но имейте в виду, что блокировка и разблокировка больших папок может занять больше времени.
Краткое содержание
- Создайте новую папку.
- Откройте Блокнот.
- Напишите код пакетного файла.
- Сохраните файл с расширением .bat.
- Запустите пакетный файл.
- Заблокируйте папку.
- Разблокируйте папку.
Заключение
Блокировка папки в Windows 11 без программного обеспечения — это полезный трюк, который нужно знать. Это быстрый и простой способ защитить ваши файлы без необходимости установки чего-либо дополнительного. Хотя он обеспечивает базовую защиту, он не является абсолютно надежным. Всегда помните свой пароль и подумайте о резервном копировании важных файлов на случай, если что-то пойдет не так.
Этот метод отлично подходит для повседневного использования, но для конфиденциальной информации вам, возможно, захочется рассмотреть более надежные варианты безопасности. Но пока что у вас есть отличный инструмент, чтобы держать ваши личные файлы подальше от любопытных глаз. Так что вперед, попробуйте и дайте своим файлам дополнительный уровень безопасности!
Программы для Windows, мобильные приложения, игры - ВСЁ БЕСПЛАТНО, в нашем закрытом телеграмм канале - Подписывайтесь:)