Как заблокировать папку в Windows 11: простые шаги для повышения безопасности
Блокировка папки в Windows 11 — удобный способ защитить ваши файлы от посторонних глаз. Вы можете сделать это с помощью встроенных инструментов или стороннего программного обеспечения. Вот как вы можете легко заблокировать папку в Windows 11: используйте Проводник, чтобы скрыть папку, или используйте BitLocker, чтобы зашифровать ее. Это краткое изложение, но давайте углубимся в детали.
Как заблокировать папку в Windows 11
Блокировка папки в Windows 11 — это простой процесс, который гарантирует конфиденциальность ваших файлов. Следующие шаги проведут вас через File Explorer, чтобы скрыть папку, и BitLocker, чтобы зашифровать ее для максимальной безопасности.
Шаг 1: Щелкните правой кнопкой мыши папку.
Для начала перейдите к папке, которую вы хотите заблокировать, и щелкните ее правой кнопкой мыши.
Этот шаг открывает контекстное меню с различными опциями. В этом меню вы найдете команды, необходимые для скрытия или шифрования папки.
Программы для Windows, мобильные приложения, игры - ВСЁ БЕСПЛАТНО, в нашем закрытом телеграмм канале - Подписывайтесь:)
Шаг 2: Выберите «Свойства»
В контекстном меню нажмите «Свойства».
В окне «Свойства» вы можете получить доступ к различным настройкам, связанным с папкой, таким как атрибуты и параметры безопасности.
Шаг 3: Используйте атрибут «Скрытый» (необязательно)
В окне «Свойства» установите флажок «Скрытый» и нажмите «ОК».
Это делает папку невидимой в File Explorer. Чтобы увидеть ее, вам нужно изменить настройки File Explorer, чтобы отображать скрытые файлы.
Шаг 4: Откройте BitLocker
Для более надежной защиты откройте Панель управления и перейдите в раздел «Система и безопасность». Затем нажмите «Шифрование диска BitLocker».
BitLocker шифрует ваши данные, что делает доступ к ним крайне затруднительным для неавторизованных пользователей. Это более безопасный вариант по сравнению с простым сокрытием папки.
Шаг 5: Включите BitLocker на диске
Найдите диск, на котором находится ваша папка, и нажмите «Включить BitLocker».
BitLocker проведет вас через процесс шифрования. Следуйте инструкциям, чтобы зашифровать диск, включая установку пароля или использование смарт-карты для разблокировки.
После выполнения этих шагов ваша папка будет либо скрыта, либо зашифрована, в зависимости от выбранного вами метода. Скрытые папки можно просматривать, изменяя настройки проводника, но для зашифрованных папок требуется пароль BitLocker или смарт-карта.
Советы по блокировке папки в Windows 11
Вот несколько дополнительных советов, которые следует учитывать при блокировке папки в Windows 11:
- Всегда помните свой пароль BitLocker. Без него вы можете навсегда потерять доступ к своим данным.
- Регулярно обновляйте свой пароль для повышения безопасности.
- Рассмотрите возможность использования стороннего программного обеспечения для дополнительных функций, таких как защита паролем.
- Перед шифрованием сделайте резервную копию важных данных, чтобы избежать их случайной потери.
- Для лучшей защиты используйте надежные уникальные пароли.
Часто задаваемые вопросы
Можно ли заблокировать папку без стороннего программного обеспечения?
Да, вы можете использовать встроенные инструменты, такие как Проводник, чтобы скрыть папку, или BitLocker, чтобы зашифровать ее.
Что произойдет, если я забуду свой пароль BitLocker?
Если вы забыли пароль BitLocker, вы можете использовать ключ восстановления, созданный во время настройки, чтобы разблокировать диск.
Можно ли скрыть несколько папок одновременно?
Да, вы можете выбрать несколько папок в проводнике, щелкнуть правой кнопкой мыши и выбрать «Свойства», чтобы скрыть их все одновременно.
Безопасно ли использовать стороннее программное обеспечение?
В целом, да. Однако, убедитесь, что вы загружаете программное обеспечение из надежных источников, чтобы избежать рисков безопасности.
Делает ли скрытие папки безопасным ее содержимое?
Скрытие папки — это скорее вопрос удобства и небольшой конфиденциальности. Для надежной безопасности используйте шифрование.
Краткое содержание
- Щелкните правой кнопкой мыши папку.
- Выберите «Свойства»
- Используйте атрибут «Скрытый» (необязательно)
- Открыть BitLocker
- Включить BitLocker на диске
Заключение
Защита ваших данных важнее, чем когда-либо, и знание того, как заблокировать папку в Windows 11, может значительно повысить безопасность ваших данных. Независимо от того, решите ли вы скрыть свои папки с помощью File Explorer или использовать шифрование с помощью BitLocker, выполнение этих шагов гарантирует, что ваши файлы останутся конфиденциальными. Всегда помните о необходимости резервного копирования данных и использования надежных паролей для повышения безопасности.
Для тех, кто ищет еще больше возможностей, стороннее программное обеспечение может предложить дополнительные функции, такие как защита паролем и более доступные интерфейсы. Независимо от выбранного вами метода, принятие мер по защите ваших данных всегда является мудрым шагом.
Не стесняйтесь узнать больше о функциях безопасности Windows 11 и защитить свои файлы от несанкционированного доступа. Удачной работы с компьютером!
Программы для Windows, мобильные приложения, игры - ВСЁ БЕСПЛАТНО, в нашем закрытом телеграмм канале - Подписывайтесь:)

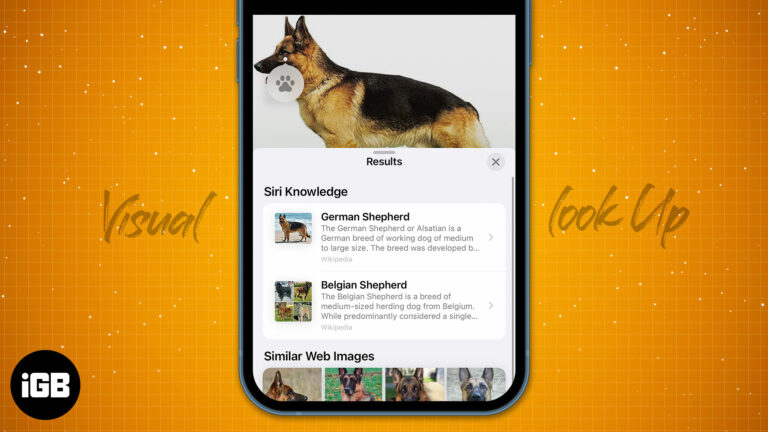
![Обзор Art Text 4: лучшее типографское приложение для Mac для дизайнера [Video]](https://autotak.ru/wp-content/uploads/2020/11/art-text-4-mac-app-review-768x432.jpg)


