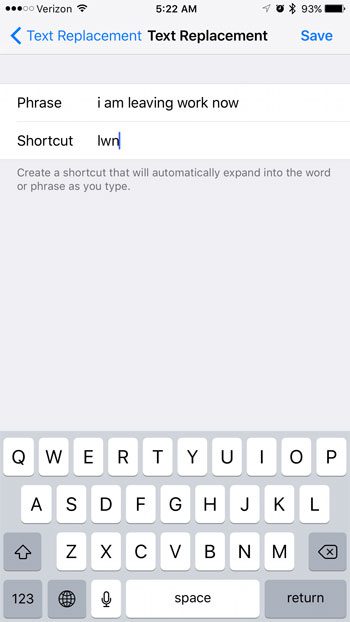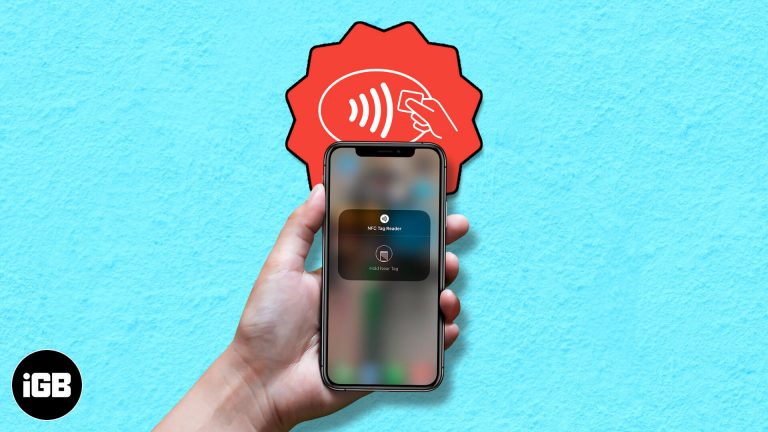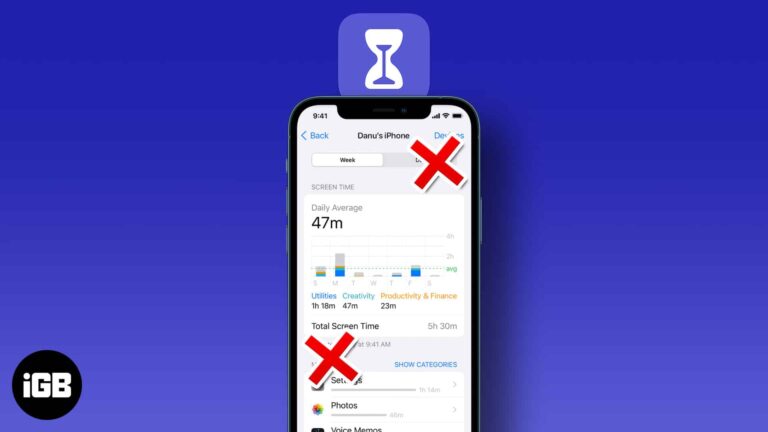Как заблокировать приложения в Windows 11: пошаговое руководство по безопасности
Если вы хотите сохранить конфиденциальность определенных приложений на вашем ПК с Windows 11, их блокировка — это разумный шаг. Вы можете использовать стороннее программное обеспечение для блокировки определенных приложений, что просто и эффективно. Выполнив несколько простых шагов, вы можете обеспечить безопасность своих приложений.
Как заблокировать приложения в Windows 11
Блокировка приложений в Windows 11 — это просто. Используя сторонний блокировщик приложений, вы можете ограничить доступ к любому приложению в вашей системе. Вот как это сделать пошагово.
Шаг 1: Загрузите и установите My Lockbox
Сначала загрузите и установите My Lockbox с официального сайта.
My Lockbox — популярное программное обеспечение для блокировки приложений, позволяющее блокировать папки и приложения. После загрузки следуйте инструкциям на экране, чтобы установить его на ПК с Windows 11.
Программы для Windows, мобильные приложения, игры - ВСЁ БЕСПЛАТНО, в нашем закрытом телеграмм канале - Подписывайтесь:)
Шаг 2: Установите пароль
После установки откройте My Lockbox и установите надежный пароль.
Этот пароль потребуется для разблокировки любых приложений, которые вы выберете для защиты. Убедитесь, что это что-то запоминающееся, но не легко угадываемое.
Шаг 3: Выберите приложение для блокировки.
В разделе «Мой сейф» нажмите «Обзор» и выберите приложение, которое вы хотите заблокировать.
Вам следует перейти в папку, где находится исполняемый файл приложения, и выбрать его. Это гарантирует, что выбранное приложение будет заблокировано и недоступно без пароля.
Шаг 4: Заблокируйте приложение
Нажмите «ОК», чтобы заблокировать выбранное приложение.
После нажатия кнопки «ОК» выбранное приложение будет заблокировано, и доступ к нему можно будет получить только после ввода ранее установленного вами пароля.
Шаг 5: Проверьте замок
Попробуйте открыть заблокированное приложение, чтобы убедиться, что оно запрашивает пароль.
Этот последний шаг помогает подтвердить, что ваше приложение действительно заблокировано и защищено. Если будет предложено, введите пароль, чтобы открыть приложение.
После выполнения этих шагов выбранное вами приложение будет заблокировано и недоступно для всех без пароля. Это обеспечивает дополнительный уровень безопасности для ваших конфиденциальных приложений.
Советы по блокировке приложений в Windows 11
- Выберите надежный пароль: убедитесь, что ваш пароль сложный и его трудно угадать.
- Регулярно обновляйте программное обеспечение блокировки приложений: поддерживайте его в актуальном состоянии, чтобы обеспечить его бесперебойную работу с Windows 11.
- Блокировка конфиденциальных приложений: сосредоточьтесь на блокировке приложений, содержащих личную или конфиденциальную информацию.
- Сделайте резервную копию пароля: сохраните свой пароль в надежном месте на случай, если вы его забудете.
- Используйте надежное программное обеспечение: загружайте блокираторы приложений только из надежных источников, чтобы избежать вредоносного ПО.
Часто задаваемые вопросы
Как разблокировать приложение после его блокировки?
Откройте «Мой сейф», введите пароль и выберите приложение, которое вы хотите разблокировать.
Могу ли я заблокировать несколько приложений?
Да, вы можете заблокировать несколько приложений, повторив шаги для каждого приложения.
Что делать, если я забуду свой пароль?
Если вы забыли свой пароль, вам может потребоваться обратиться за помощью в службу поддержки программного обеспечения App Locker.
Есть ли встроенный способ блокировки приложений в Windows 11 без стороннего программного обеспечения?
В настоящее время в Windows 11 нет встроенной функции блокировки отдельных приложений.
Повлияет ли блокировка приложения на его производительность?
Нет, блокировка приложения не повлияет на его производительность. Она лишь ограничит доступ.
Краткое содержание
- Загрузите и установите My Lockbox.
- Установите пароль.
- Выберите приложение для блокировки.
- Заблокируйте приложение.
- Проверьте замок.
Заключение
Блокировка приложений в Windows 11 — практичный способ защитить вашу конфиденциальность. Выполняя эти шаги и используя надежное программное обеспечение, такое как My Lockbox, вы можете легко ограничить доступ к любому приложению. По мере развития Windows 11, получение информации о новых функциях безопасности или сторонних инструментах может помочь поддерживать безопасность вашей системы.
Для получения дополнительных советов по защите вашей цифровой жизни рассмотрите возможность изучения других мер безопасности, таких как установка надежных паролей пользователей, включение двухфакторной аутентификации и регулярное обновление вашей системы. Выполнение этих шагов не только защищает ваши приложения, но и повышает вашу общую кибербезопасность. Так чего же ждать? Заблокируйте эти приложения и обеспечьте свою конфиденциальность сегодня!
Программы для Windows, мобильные приложения, игры - ВСЁ БЕСПЛАТНО, в нашем закрытом телеграмм канале - Подписывайтесь:)