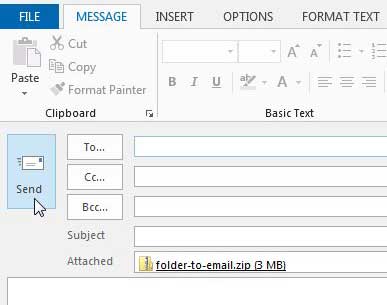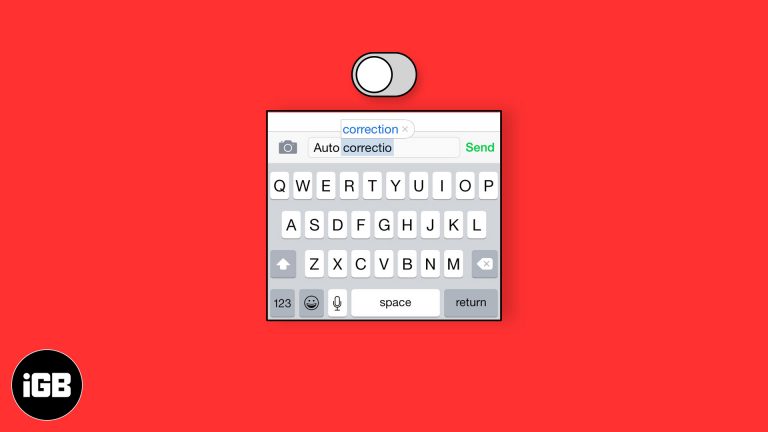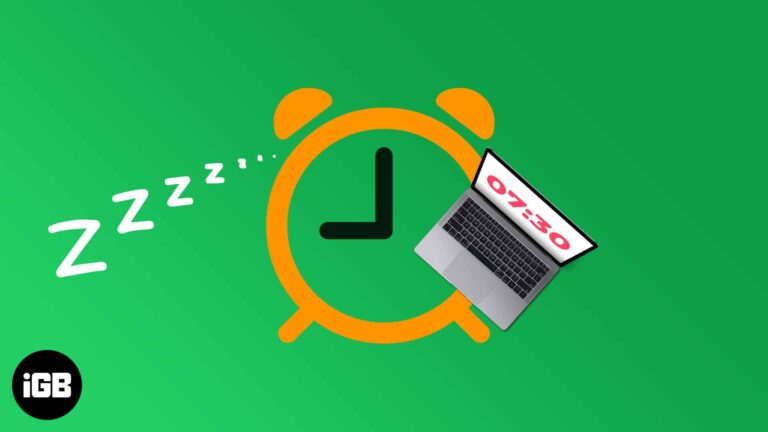Как заблокировать рекламу в Microsoft Edge Windows 11: пошаговое руководство
Заблокировать рекламу в Microsoft Edge в Windows 11 очень просто. Вы можете использовать встроенные функции, расширения браузера или даже настроить параметры конфиденциальности. Сделав всего несколько шагов, вы сможете наслаждаться просмотром страниц без рекламы. Следуйте этому руководству, чтобы узнать, как заблокировать надоедливую рекламу и пользоваться Интернетом без перебоев.
Пошаговое руководство по блокировке рекламы в Microsoft Edge Windows 11
В этом разделе вы узнаете, как заблокировать рекламу в Microsoft Edge в Windows 11. Выполнив эти действия, вы уменьшите количество видимой рекламы и улучшите возможности просмотра.
Шаг 1. Откройте Microsoft Edge.
Запустите Microsoft Edge, новый стильный браузер от Microsoft, щелкнув его значок на рабочем столе или панели задач.
Убедитесь, что у вас установлена последняя версия браузера. Обновление гарантирует вам доступ к новейшим функциям и обновлениям безопасности.
Программы для Windows, мобильные приложения, игры - ВСЁ БЕСПЛАТНО, в нашем закрытом телеграмм канале - Подписывайтесь:)
Шаг 2. Доступ к настройкам
Шаг 2, нажмите три точки в правом верхнем углу окна браузера и выберите «Настройки».
Откроется меню «Настройки», где вы можете настроить поведение вашего браузера. Рассматривайте это меню как центр управления вашим браузером.
Шаг 3. Перейдите в раздел «Конфиденциальность, поиск и услуги».
Шаг 3. В меню слева нажмите «Конфиденциальность, поиск и услуги».
Этот раздел позволяет вам управлять настройками конфиденциальности, предоставляя вам больше контроля над тем, какие данные собираются и как показывается реклама.
Шаг 4. Включите предотвращение отслеживания
Шаг 4. Найдите раздел «Предотвращение слежения» и включите его. Выберите вариант «Строгий».
Эта настройка заблокирует значительное количество трекеров, которые отвечают за большую часть рекламы, которую вы видите.
Шаг 5. Установите расширение для блокировки рекламы
Шаг 5, вернитесь к трем точкам, выберите «Расширения», затем нажмите «Получить расширения для Microsoft Edge». Найдите надежный блокировщик рекламы, например «Adblock Plus», и установите его.
Расширения добавляют дополнительную функциональность вашему браузеру. Расширение для блокировки рекламы будет специально нацелено на рекламу, предотвращая ее полную загрузку.
Шаг 6. Настройте параметры блокировки рекламы
Шаг 6. Откройте расширение для блокировки рекламы и настройте его параметры в соответствии со своими предпочтениями.
Вы можете внести определенные сайты в белый список, если хотите поддержать их, разрешив рекламу. В противном случае настроек по умолчанию обычно достаточно для блокировки большинства объявлений.
После выполнения этих шагов вы заметите значительное сокращение количества рекламы. Ваши веб-страницы будут загружаться быстрее, а просмотр будет более плавным.
Советы по блокировке рекламы в Microsoft Edge Windows 11
- Установите для настроек конфиденциальности значение «Строгий» для максимального предотвращения рекламы.
- Регулярно обновляйте свой браузер, чтобы иметь новейшие функции безопасности и блокировки рекламы.
- Используйте надежное расширение для блокировки рекламы, например Adblock Plus или uBlock Origin.
- Внесите в белый список сайты, которые вы хотите поддерживать, чтобы разрешить их рекламу.
- Регулярно очищайте кеш и файлы cookie, чтобы реклама не могла отслеживать вас.
Часто задаваемые вопросы
Почему мне следует блокировать рекламу в Microsoft Edge?
Блокировка рекламы может ускорить работу в Интернете и защитить вашу конфиденциальность, не позволяя трекерам следить за вами в Интернете.
Повлияет ли блокировка рекламы на доход сайта?
Да, может. Работа многих веб-сайтов зависит от доходов от рекламы. Рассмотрите возможность внесения в белый список сайтов, которые вы хотите поддерживать.
Могу ли я заблокировать всю рекламу?
Хотя вы можете заблокировать большую часть рекламы, некоторые все равно могут проскользнуть. Ни один метод не является на 100% надежным.
Безопасно ли использовать расширения для блокировки рекламы?
Да, если вы используете надежные расширения от проверенных разработчиков. Всегда читайте отзывы и проверяйте рейтинги перед установкой.
Могу ли я отключить блокировщик рекламы, если это необходимо?
Да, вы можете легко отключить или удалить блокировщик рекламы из меню «Расширения» в Microsoft Edge.
Краткое содержание
- Откройте Microsoft Edge.
- Нажмите на три точки и выберите «Настройки».
- Перейдите в раздел «Конфиденциальность, поиск и услуги».
- Включите предотвращение отслеживания и установите для него значение «Строгий».
- Установите расширение для блокировки рекламы.
- Настройте параметры блокировки рекламы.
Заключение
Блокировка рекламы в Microsoft Edge в Windows 11 — это простой процесс, который может значительно улучшить ваши возможности просмотра. Выполнив описанные шаги, вы сможете пользоваться более чистым, быстрым и конфиденциальным доступом в Интернет. Помните, что блокировать навязчивую рекламу — это здорово, но некоторые веб-сайты полагаются на доходы от рекламы для предоставления бесплатного контента. Рассмотрите возможность внесения в белый список ваших любимых сайтов для их поддержки. Надеемся, что это руководство предоставило вам все инструменты, необходимые для управления просмотром веб-страниц. Удачного серфинга!
Если это руководство оказалось для вас полезным, обязательно ознакомьтесь с другими руководствами, где вы найдете дополнительные советы и рекомендации по оптимизации вашей цифровой жизни.
Программы для Windows, мобильные приложения, игры - ВСЁ БЕСПЛАТНО, в нашем закрытом телеграмм канале - Подписывайтесь:)