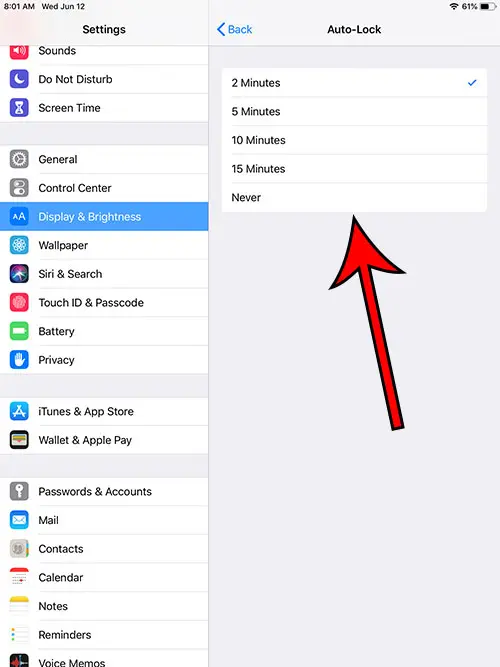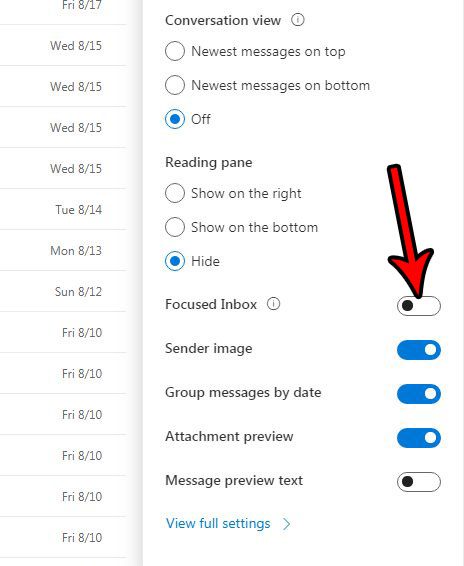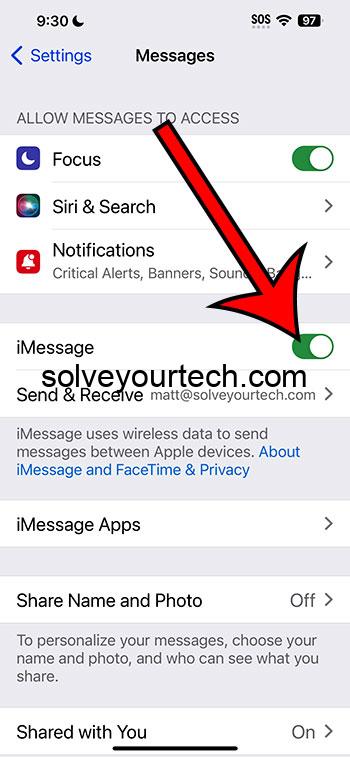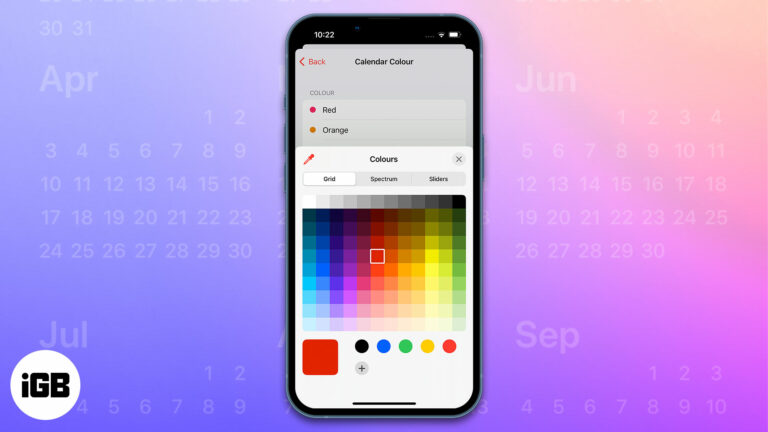Как заблокировать веб-сайты в Windows 11: пошаговое руководство для начинающих
Если вы хотите заблокировать веб-сайты в Windows 11, вы можете сделать это с помощью встроенных настроек или стороннего программного обеспечения. Это руководство покажет вам, как использовать файл Windows Hosts для блокировки веб-сайтов. Редактируя этот файл, вы можете контролировать, к каким сайтам можно получить доступ на вашем компьютере. Внимательно следуйте этим шагам, и вы сможете заблокировать нежелательные веб-сайты в кратчайшие сроки.
Как заблокировать веб-сайты в Windows 11
Чтобы заблокировать веб-сайты в Windows 11, вам нужно будет изменить файл Hosts, системный файл, который сопоставляет имена хостов с IP-адресами. Этот метод эффективен и не требует дополнительного программного обеспечения.
Шаг 1: Откройте Блокнот от имени администратора.
Для редактирования файла Hosts вам потребуются права администратора.
Щелкните правой кнопкой мыши по Блокноту и выберите «Запуск от имени администратора». Это гарантирует наличие у вас необходимых прав для редактирования файла.
Программы для Windows, мобильные приложения, игры - ВСЁ БЕСПЛАТНО, в нашем закрытом телеграмм канале - Подписывайтесь:)
Шаг 2: Найдите файл Hosts
Файл Hosts находится в папке «etc» внутри каталога «drivers».
Перейдите в C:WindowsSystem32driversetc. Здесь хранится файл Hosts. Возможно, вам придется изменить тип файла, чтобы отобразить все файлы.
Шаг 3: Откройте файл Hosts в Блокноте.
Найдя файл Hosts, откройте его в Блокноте.
Нажмите «Файл» в Блокноте, затем «Открыть» и перейдите к файлу Hosts. Выберите его и нажмите «Открыть».
Шаг 4: Добавьте веб-сайт в блокировку
Теперь добавьте в конец файла веб-сайты, которые вы хотите заблокировать.
Например, введите «127.0.0.1 www.blockedwebsite.com» на новой строке. Это перенаправит веб-сайт на ваш локальный компьютер, фактически блокируя его.
Шаг 5: Сохраните файл Hosts
После добавления веб-сайтов сохраните файл.
Нажмите «Файл», а затем «Сохранить» в блокноте. Убедитесь, что вы сохранили его с тем же именем файла и расширением.
После выполнения этих шагов добавленные вами веб-сайты будут заблокированы на вашем компьютере с Windows 11.
Советы по блокировке веб-сайтов в Windows 11
- Создайте резервную копию файла Hosts: Прежде чем вносить какие-либо изменения, создайте копию исходного файла Hosts на случай, если вам понадобится вернуться к предыдущему варианту.
- Используйте точные URL-адреса: Будьте точны в URL-адресах, чтобы гарантировать правильную блокировку веб-сайта.
- Перезапустите браузер: Всегда перезапускайте браузер, чтобы изменения вступили в силу.
- Проверьте разрешения: Убедитесь, что у вас есть права администратора для редактирования файла Hosts.
- Рассмотрите стороннее программное обеспечение: Если ручное редактирование файла Hosts кажется вам слишком сложным, существует множество сторонних приложений, предназначенных для простой блокировки веб-сайтов.
Часто задаваемые вопросы
Могу ли я разблокировать сайт позже?
Да, просто откройте файл Hosts еще раз и удалите строку с адресом сайта. Сохраните файл, и сайт будет разблокирован.
Будет ли этот метод работать во всех браузерах?
Да, редактирование файла Hosts блокирует веб-сайты на уровне всей системы, влияя на все браузеры на вашем компьютере с Windows 11.
Может ли этот метод блокировать поддомены?
Да, если указать поддомен типа «subdomain.website.com», он будет заблокирован. Чтобы заблокировать все поддомены, нужно перечислить каждый из них или заблокировать основной домен.
Нужно ли мне перезагружать компьютер?
Нет, вам не нужно перезагружать компьютер. Обычно для применения изменений достаточно перезапустить браузер.
Безопасен ли метод с использованием файла Hosts?
Да, это безопасно, если вы не измените другие важные строки в файле. Всегда делайте резервную копию файла перед внесением изменений.
Краткое содержание
- Откройте Блокнот от имени администратора.
- Найдите файл Hosts.
- Откройте файл Hosts в Блокноте.
- Добавьте сайт для блокировки.
- Сохраните файл Hosts.
Заключение
Блокировка веб-сайтов в Windows 11 может быть важным инструментом для сохранения фокуса или защиты вашей семьи от вредоносного контента. Выполняя простые шаги в этом руководстве, вы можете легко блокировать веб-сайты без необходимости использования дополнительного программного обеспечения. Не забудьте создать резервную копию файла Hosts перед внесением изменений и будьте точны с URL-адресами, которые вы хотите заблокировать.
Если ручной метод кажется вам сложным, рассмотрите возможность использования сторонних приложений, предназначенных для блокировки веб-сайтов. Они предлагают удобные интерфейсы и дополнительные функции, такие как планирование и защита паролем.
Для получения дополнительных технических советов и руководств оставайтесь с нами и продолжайте изучать способы максимально эффективного использования Windows 11. Приятного просмотра!
Программы для Windows, мобильные приложения, игры - ВСЁ БЕСПЛАТНО, в нашем закрытом телеграмм канале - Подписывайтесь:)