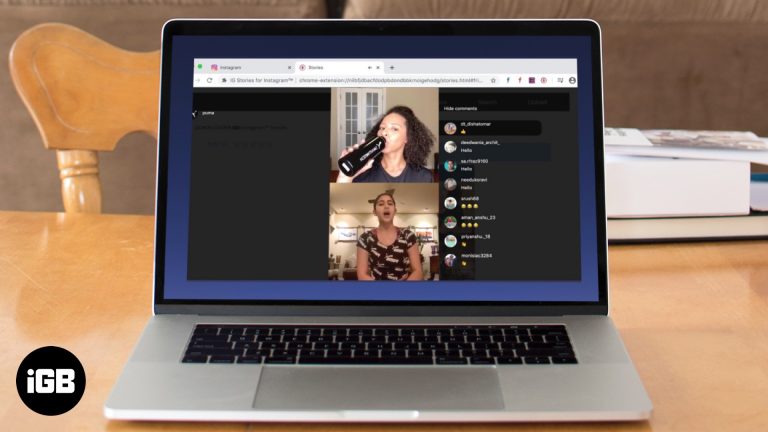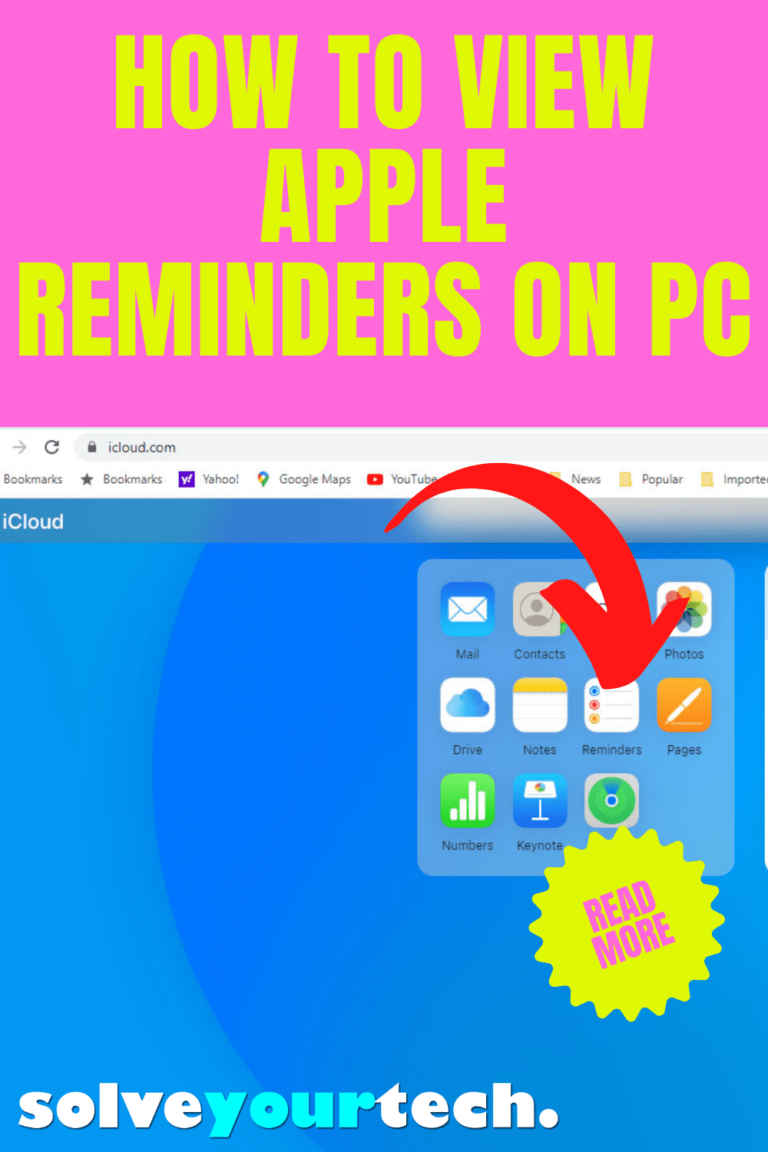Как заблокировать всплывающие окна в Windows 11: простое пошаговое руководство
Раздражающие всплывающие окна портят ваш опыт работы с Windows 11? Не волнуйтесь; заблокировать их проще, чем вы думаете! Всего за несколько шагов вы можете сделать свой просмотр более плавным и приятным. Читайте дальше, чтобы получить быстрое и простое руководство.
Как заблокировать всплывающие окна в Windows 11
Блокировка всплывающих окон в Windows 11 обеспечит более плавный просмотр, свободный от этих надоедливых прерываний. Мы проведем вас через шаги, чтобы заблокировать всплывающие окна с помощью браузера Microsoft Edge, который предустановлен в Windows 11.
Шаг 1: Откройте Microsoft Edge.
Первый шаг — открыть браузер Microsoft Edge. Его можно легко найти, нажав на меню «Пуск» и введя «Edge».
Открыв Edge, вы готовы погрузиться в настройки, чтобы заблокировать всплывающие окна.
Программы для Windows, мобильные приложения, игры - ВСЁ БЕСПЛАТНО, в нашем закрытом телеграмм канале - Подписывайтесь:)
Шаг 2: Доступ к настройкам
Далее вам нужно зайти в настройки. Нажмите на три горизонтальные точки (меню) в правом верхнем углу браузера и выберите «Настройки» из выпадающего меню.
В меню настроек вы найдете все параметры для настройки вашего браузера, включая блокировку всплывающих окон.
Шаг 3: Перейдите в раздел «Конфиденциальность, поиск и службы».
Перейдите на вкладку «Конфиденциальность, поиск и службы» в левом меню. Здесь вы можете управлять настройками конфиденциальности и контролировать всплывающие окна.
В этом разделе содержатся различные элементы управления конфиденциальностью, но сейчас мы сосредоточимся на блокировке всплывающих окон.
Шаг 4: Прокрутите страницу до раздела «Безопасность».
Прокрутите страницу вниз и найдите раздел «Безопасность» на вкладке «Конфиденциальность, поиск и службы».
Здесь вы найдете инструменты, необходимые для управления функциями безопасности, включая блокировку всплывающих окон.
Шаг 5: Включите блокировщик всплывающих окон
Наконец, включите переключатель «Блокировать всплывающие окна».
Когда этот переключатель включен, Microsoft Edge автоматически блокирует большинство всплывающих окон. Вы все еще можете видеть некоторые из надежных сайтов, но раздражающие должны исчезнуть.
После выполнения этих шагов вы должны заметить значительное уменьшение количества всплывающих окон при работе в Microsoft Edge.
Советы по блокировке всплывающих окон в Windows 11
- Используйте надежное расширение для блокирования рекламы, чтобы получить дополнительные возможности блокировки всплывающих окон.
- Регулярно обновляйте браузер, чтобы быть уверенным в использовании новейших функций безопасности.
- Будьте осторожны со сторонним программным обеспечением, обещающим блокировать всплывающие окна, поскольку некоторые из них могут оказаться вредоносными.
- Регулярно очищайте кэш браузера и файлы cookie, чтобы предотвратить отслеживание.
- Рассмотрите возможность использования встроенных в Windows 11 функций родительского контроля для юных пользователей.
Часто задаваемые вопросы
Почему всплывающие окна продолжают появляться после выполнения этих шагов?
Иногда всплывающие окна могут быть вызваны определенными типами контента или настройками. Дважды проверьте, включен ли ваш блокировщик всплывающих окон, и рассмотрите возможность использования расширения для блокировщика рекламы.
Могу ли я заблокировать всплывающие окна в других браузерах?
Да, большинство современных браузеров, таких как Chrome и Firefox, имеют встроенные опции для блокировки всплывающих окон. Действия похожи, но могут немного отличаться.
Повлияет ли блокировка всплывающих окон на функциональность сайта?
Некоторые веб-сайты используют всплывающие окна для основных функций. Возможно, вам придется добавить определенные сайты в белый список, чтобы убедиться, что они работают правильно.
Как заблокировать всплывающие окна на мобильных устройствах?
Большинство мобильных браузеров также имеют настройки для блокировки всплывающих окон. Проверьте меню настроек вашего браузера на наличие подобных опций.
Есть ли какие-либо риски при блокировке всплывающих окон?
Блокировка всплывающих окон обычно улучшает ваш опыт просмотра, но иногда она может помешать определенным функциям сайта. Вы всегда можете разрешить всплывающие окна с доверенных сайтов.
Краткое содержание
- Откройте Microsoft Edge.
- Настройки доступа.
- Перейдите в раздел «Конфиденциальность, поиск и службы».
- Прокрутите страницу до раздела «Безопасность».
- Включить/выключить блокировщик всплывающих окон.
Заключение
Блокировка всплывающих окон в Windows 11 — это простой процесс, который может значительно улучшить ваш опыт просмотра. Просто настроив несколько параметров в Microsoft Edge, вы можете устранить большинство нежелательных всплывающих окон. Это не только сделает ваш просмотр более плавным, но и повысит безопасность, снизив риск появления вредоносных всплывающих окон.
Если вы обнаружили, что некоторые всплывающие окна все еще проскальзывают, рассмотрите возможность установки надежного расширения для блокировки рекламы, чтобы обеспечить дополнительный уровень защиты. Обновляйте браузер и периодически проверяйте настройки для оптимальной производительности.
Для дальнейшего чтения об улучшении вашего опыта работы с Windows 11, изучите ресурсы поддержки Microsoft или ознакомьтесь с другими нашими руководствами. Блокировка всплывающих окон — это только начало более плавного и безопасного путешествия по Интернету!
Программы для Windows, мобильные приложения, игры - ВСЁ БЕСПЛАТНО, в нашем закрытом телеграмм канале - Подписывайтесь:)