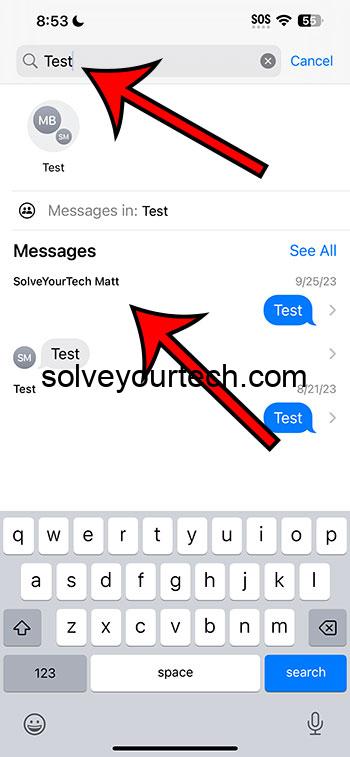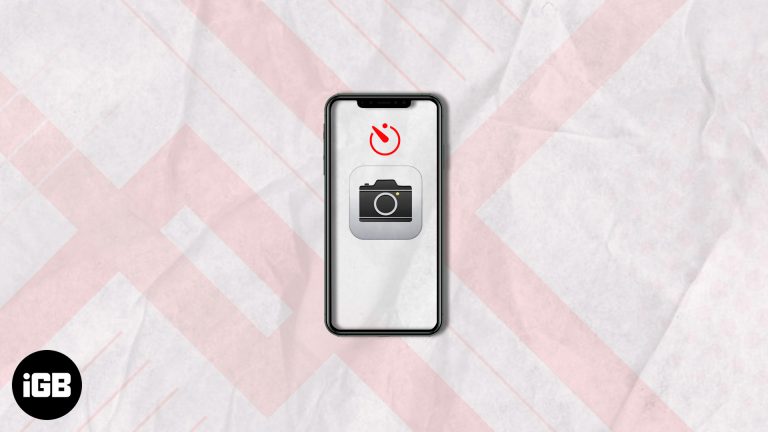Как заблокировать Windows 11: пошаговое руководство по защите вашего ПК
Блокировка Windows 11 — это простой, но эффективный способ защитить ваш компьютер, когда вы отходите. Нажав несколько клавиш или щелкнув несколько опций, вы можете гарантировать, что ваши данные останутся в безопасности от посторонних глаз. Давайте углубимся в то, как заблокировать Windows 11 и сохранить вашу информацию в безопасности.
Как заблокировать Windows 11
В этом разделе мы проведем вас через несколько простых шагов по блокировке компьютера с Windows 11. Каждый шаг поможет вам понять и легко выполнить задачу по защите вашей информации.
Шаг 1: Используйте сочетание клавиш
Нажмите клавиши Windows + L на клавиатуре.
Это самый быстрый и надежный способ заблокировать ваш компьютер с Windows 11. После нажатия этой комбинации ваш экран немедленно заблокируется, и вы перейдете на экран входа в систему.
Программы для Windows, мобильные приложения, игры - ВСЁ БЕСПЛАТНО, в нашем закрытом телеграмм канале - Подписывайтесь:)
Шаг 2: Используйте меню «Пуск»
Нажмите на меню «Пуск», затем нажмите на значок своего профиля и, наконец, выберите «Заблокировать».
Если вы предпочитаете перемещаться по меню, этот метод для вас. Меню «Пуск» — это центральный узел в Windows 11, и отсюда вы можете получить доступ к различным настройкам, включая возможность заблокировать компьютер.
Шаг 3: Используйте меню Ctrl + Alt + Delete
Нажмите Ctrl + Alt + Delete на клавиатуре, затем выберите «Заблокировать» из предложенных вариантов.
Этот метод может показаться немного старомодным, но это все еще действенный способ заблокировать ваш компьютер. Когда вы нажимаете эти три клавиши вместе, появляется меню с несколькими опциями, включая блокировку вашего компьютера.
Шаг 4: Автоматическая блокировка с помощью настроек заставки
Перейдите в «Настройки» > «Персонализация» > «Экран блокировки» > «Настройки заставки» и установите флажок «При возобновлении работы отображать экран входа в систему».
Этот шаг гарантирует автоматическую блокировку компьютера после определенного периода бездействия. Это отличный способ защитить компьютер, если вы забыли вручную заблокировать его.
Шаг 5: Используйте диспетчер задач, чтобы заблокировать компьютер
Откройте диспетчер задач, нажав Ctrl + Shift + Esc, нажмите «Подробнее», затем перейдите на вкладку «Пользователи», щелкните правой кнопкой мыши своего пользователя и выберите «Отключить».
Это еще один способ для тех, кто любит использовать Task Manager для различных задач. Он немного более продвинутый, но он выполняет свою работу.
После выполнения этих шагов ваш компьютер с Windows 11 будет надежно заблокирован. Вы будете перенаправлены на экран входа в систему, что гарантирует, что только авторизованные пользователи смогут получить доступ к вашим данным.
Советы по блокировке Windows 11
- Используйте надежный пароль: Убедитесь, что ваш пароль для входа в систему надежен и его трудно угадать. Это добавляет дополнительный уровень безопасности.
- Включить Windows Hello: Если ваше устройство поддерживает эту функцию, используйте Windows Hello для более быстрого и безопасного входа в систему, например с помощью распознавания лиц или сканирования отпечатков пальцев.
- Установите короткое время блокировки при бездействии: Настройте параметры экранной заставки, чтобы быстро блокировать компьютер после короткого периода бездействия.
- Регулярно обновляйте пароли: Регулярно меняйте пароли для повышения безопасности.
- Используйте менеджер паролей: Рассмотрите возможность использования менеджера паролей для хранения и генерации надежных паролей.
Часто задаваемые вопросы
Как изменить время ожидания блокировки экрана?
Откройте «Настройки» > «Система» > «Питание и спящий режим», затем настройте время в разделе «Экран».
Могу ли я использовать PIN-код вместо пароля для блокировки компьютера?
Да, перейдите в «Настройки» > «Учетные записи» > «Параметры входа» и установите PIN-код.
Что такое Windows Hello?
Windows Hello — это функция биометрической аутентификации в Windows 11, позволяющая входить в систему с помощью лица, отпечатка пальца или PIN-кода.
Могу ли я удаленно заблокировать свой компьютер?
Да, используя функцию «Найти мое устройство» в вашей учетной записи Microsoft, вы можете удаленно заблокировать свой компьютер.
Будут ли работать фоновые приложения, когда мой компьютер заблокирован?
Да, фоновые приложения продолжат работать, если вы не закроете их вручную перед блокировкой компьютера.
Краткое изложение шагов
- Нажмите клавиши Windows + L.
- Для блокировки используйте меню «Пуск».
- Нажмите Ctrl + Alt + Delete, затем выберите «Заблокировать».
- Установите автоматическую блокировку заставки.
- Используйте диспетчер задач для отключения пользователя.
Заключение
Блокировка компьютера с Windows 11 — важный шаг в обеспечении безопасности ваших данных, когда вы находитесь вдали от рабочего стола. Независимо от того, предпочитаете ли вы сочетания клавиш, меню «Пуск» или автоматические настройки, существует метод, который подходит вашему рабочему процессу. Помните, что заблокированный компьютер предотвращает несанкционированный доступ, обеспечивая спокойствие как в личных, так и в профессиональных условиях.
Погрузитесь глубже в функции безопасности Windows 11 и максимально эффективно используйте такие инструменты, как Windows Hello и менеджеры паролей. Хотите узнать больше советов и рекомендаций для Windows 11? Оставайтесь с нами, чтобы узнать больше статей с практическими рекомендациями, которые повысят ваши технические навыки.
Программы для Windows, мобильные приложения, игры - ВСЁ БЕСПЛАТНО, в нашем закрытом телеграмм канале - Подписывайтесь:)