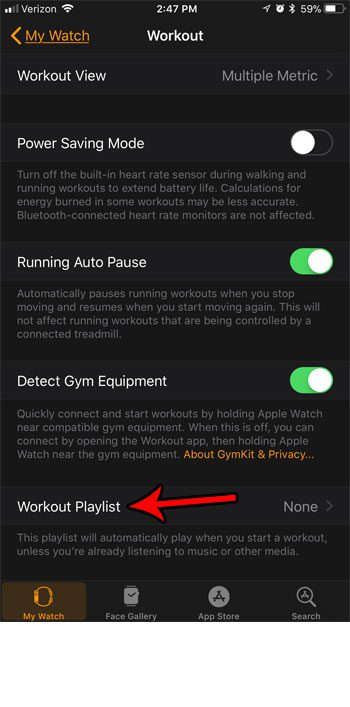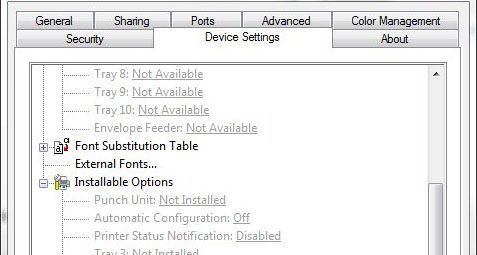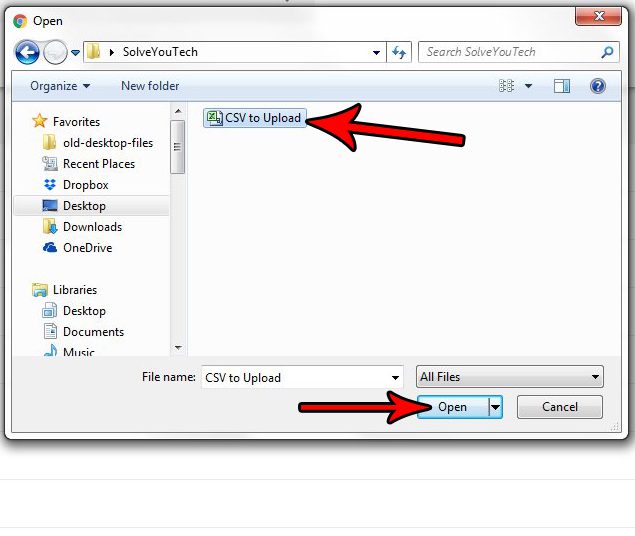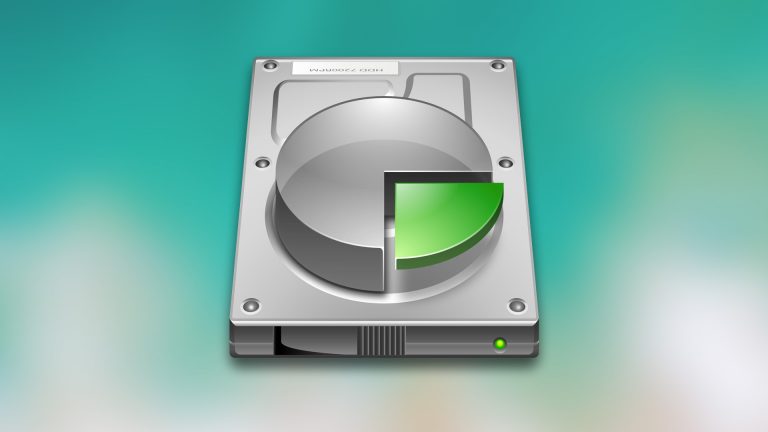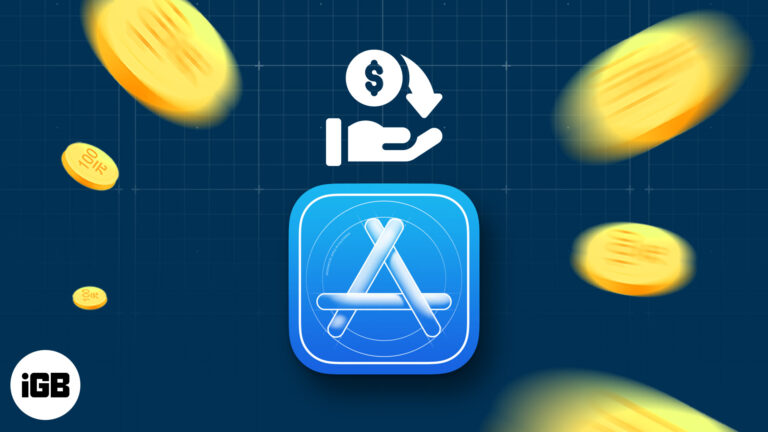Как забыть сеть WiFi в Windows 11: пошаговое руководство
Забыть сеть WiFi в Windows 11 — простая, но важная задача, когда вы хотите удалить старые или неиспользуемые сети с вашего устройства. Это пошаговое руководство проведет вас через весь процесс, гарантируя, что ваш ПК будет подключаться только к тем сетям WiFi, которые вы предпочитаете.
Как забыть сеть WiFi в Windows 11
Это руководство поможет вам удалить сеть Wi-Fi с вашего устройства Windows 11. Выполнив эти простые шаги, вы сможете управлять сохраненными сетями и гарантировать, что ваше устройство будет подключаться только к тем сетям, которым вы доверяете.
Шаг 1: Откройте «Настройки».
Сначала нажмите меню «Пуск» и выберите «Параметры».
Меню «Пуск» — это кнопка с логотипом Windows в левом нижнем углу экрана. При нажатии на нее появится меню, в котором вы найдете опцию «Параметры», обычно представленную значком шестеренки.
Программы для Windows, мобильные приложения, игры - ВСЁ БЕСПЛАТНО, в нашем закрытом телеграмм канале - Подписывайтесь:)
Шаг 2: Перейдите в раздел «Сеть и Интернет».
Во-вторых, в окне «Настройки» выберите «Сеть и Интернет».
Попав в меню «Настройки», вы увидите различные опции. Найдите «Сеть и Интернет» на левой боковой панели. Нажатие на нее откроет новый набор опций, связанных с настройками вашей сети.
Шаг 3: Выберите Wi-Fi
В-третьих, нажмите «Wi-Fi» в разделе «Сеть и Интернет».
Опция Wi-Fi будет видна в настройках Сеть и Интернет. Нажав на нее, вы увидите все настройки, связанные с Wi-Fi, включая список доступных и сохраненных сетей.
Шаг 4: Управление известными сетями
В-четвертых, нажмите «Управление известными сетями».
В настройках Wi-Fi вы найдете опцию «Управление известными сетями». Эта опция позволяет вам видеть все сети Wi-Fi, к которым ваше устройство подключалось в прошлом.
Шаг 5: Выберите сеть, которую нужно забыть
В-пятых, найдите сеть, которую вы хотите забыть, и нажмите «Забыть».
Прокрутите список известных сетей, пока не найдете ту, которую хотите удалить. Нажмите на имя сети, и появится кнопка «Забыть». Нажатие этой кнопки удалит сеть из памяти вашего устройства.
После выполнения этих шагов ваше устройство больше не будет автоматически подключаться к забытой сети WiFi. Вам нужно будет повторно ввести пароль, если вы захотите подключиться к ней снова в будущем.
Советы по удалению сети WiFi в Windows 11
- Чтобы обеспечить безопасность своего устройства, всегда забывайте о сетях, которыми вы больше не пользуетесь.
- Отказ от сети Wi-Fi может помочь решить проблемы с подключением.
- Регулярно просматривайте список известных сетей, чтобы поддерживать его в актуальном состоянии.
- Если вы не можете найти сеть в списке, попробуйте сначала подключиться к ней повторно.
- Используйте эту функцию для управления и расстановки приоритетов для предпочитаемых вами сетей.
Часто задаваемые вопросы
Что произойдет, если я забуду сеть Wi-Fi?
Забывание сети WiFi удаляет ее из памяти вашего устройства. Вам нужно будет повторно ввести пароль для повторного подключения.
Можно ли восстановить забытую сеть?
Нет, вы не сможете восстановить забытую сеть, не зная пароля. Вам придется заново ввести данные сети.
Почему мне следует забыть о сети WiFi?
Исключение сети Wi-Fi может повысить безопасность, решить проблемы с подключением и очистить список известных сетей.
Могу ли я забыть несколько сетей одновременно?
Нет, вам необходимо забыть каждую сеть по отдельности через меню «Управление известными сетями».
Повлияет ли это на другие устройства?
Нет, если вы забудете сеть Wi-Fi на своем устройстве с Windows 11, это не повлияет на другие устройства, подключенные к той же сети.
Краткое содержание
- Открыть настройки
- Перейти к Сети и Интернету
- Выбрать Wi-Fi
- Управление известными сетями
- Выберите сеть, которую нужно забыть
Заключение
Забыть сеть WiFi в Windows 11 просто и поможет сохранить безопасность и эффективность вашего устройства. Выполнив шаги, описанные в этом руководстве, вы можете легко удалить старые или неиспользуемые сети из памяти вашего устройства. Это не только помогает поддерживать чистый и актуальный список сетей, но и гарантирует, что ваше устройство будет подключаться только к тем сетям, которым вы доверяете.
Не забывайте регулярно управлять своими известными сетями, особенно если вы часто подключаетесь к публичному WiFi. Эта простая практика может значительно повысить безопасность и производительность вашего устройства. Поэтому следуйте этим шагам и поддерживайте порядок в списке сетей!
Если это руководство оказалось для вас полезным, обязательно ознакомьтесь с нашими другими руководствами по функциям и советам Windows 11. Удачного общения!
Программы для Windows, мобильные приложения, игры - ВСЁ БЕСПЛАТНО, в нашем закрытом телеграмм канале - Подписывайтесь:)