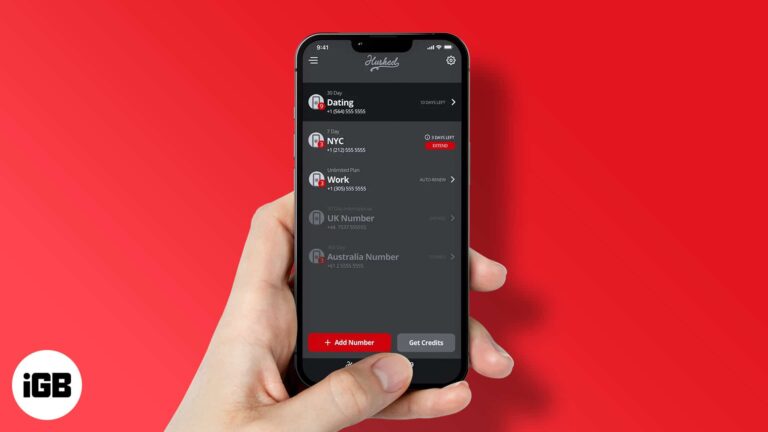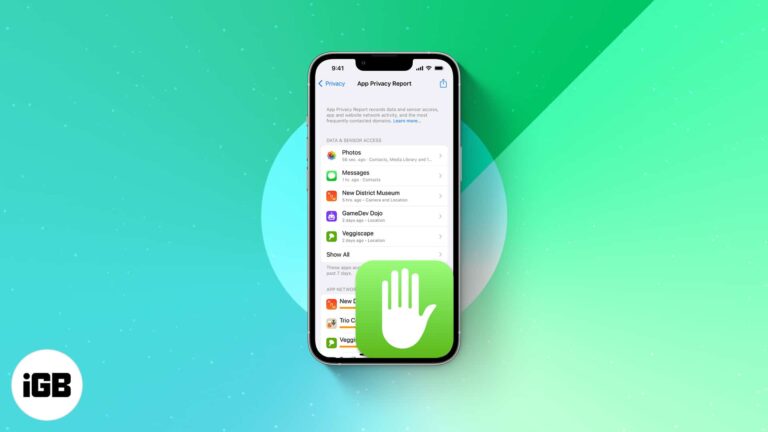Как загружать приложения на ноутбук с Windows 11: пошаговое руководство
Изучение того, как загружать приложения в Windows 11, — это простой процесс, включающий использование Microsoft Store и других методов. Выполнив несколько простых шагов, вы сможете быстро запускать любимые приложения на своем ноутбуке. Если вы ищете инструменты для повышения производительности, игры или приложения для социальных сетей, Windows 11 предлагает простую в навигации платформу, которая удовлетворит ваши потребности.
Как загрузить приложения на ноутбук с Windows 11
Загрузка приложений на Windows 11 улучшит функциональность вашего ноутбука и сделает его более персонализированным под ваши нужды. Чтобы начать, выполните следующие действия.
Шаг 1: Откройте Microsoft Store.
Сначала вам нужно будет открыть Microsoft Store, где вы найдете большинство приложений, доступных для Windows 11.
Вы можете найти Microsoft Store, нажав на меню «Пуск» и введя «Microsoft Store» в строке поиска. Когда он появится в результатах поиска, щелкните по нему, чтобы открыть.
Программы для Windows, мобильные приложения, игры - ВСЁ БЕСПЛАТНО, в нашем закрытом телеграмм канале - Подписывайтесь:)
Шаг 2: Найдите нужное приложение
После того, как вы окажетесь в Microsoft Store, следующим шагом станет поиск приложения, которое вы хотите загрузить.
Используйте строку поиска в верхней части окна Microsoft Store, чтобы ввести название приложения, которое вы ищете. Нажмите Enter, чтобы увидеть результаты поиска.
Шаг 3: Выберите приложение
Найдя приложение в результатах поиска, щелкните его значок, чтобы открыть страницу с подробностями.
На странице сведений о приложении вы можете прочитать больше о приложении, проверить отзывы пользователей и увидеть скриншоты. Убедитесь, что это правильное приложение, прежде чем продолжить.
Шаг 4: Нажмите «Получить» или «Установить».
Теперь вы готовы загрузить приложение. Нажмите кнопку «Получить» или «Установить» в зависимости от доступности приложения.
Это запустит процесс загрузки и установки. Вам может потребоваться войти в систему с помощью учетной записи Microsoft, если вы еще не вошли в систему.
Шаг 5: Откройте установленное приложение.
После завершения загрузки вы сможете найти приложение в меню «Пуск» в разделе «Все приложения».
Нажмите на иконку приложения, чтобы открыть его и начать использовать. Все готово!
После выполнения этих шагов выбранное вами приложение будет готово к использованию на вашем ноутбуке. Вы можете найти его в меню «Пуск» или закрепить на панели задач для легкого доступа.
Советы по загрузке приложений на ноутбук с Windows 11
- Проверьте системные требования: Убедитесь, что ваш ноутбук соответствует системным требованиям приложения, чтобы избежать проблем.
- Читать отзывы: Отзывы могут дать вам представление о производительности и надежности приложения.
- Обновление Windows: Регулярно обновляйте операционную систему, чтобы избежать проблем с совместимостью.
- Интернет-соединение: Для бесперебойной загрузки необходимо стабильное подключение к Интернету.
- Официальные источники: Загружайте приложения из надежных источников, таких как Microsoft Store, чтобы избежать вредоносного ПО.
Часто задаваемые вопросы
Могу ли я загружать приложения не из Microsoft Store?
Да, но вам следует быть осторожными и загружать файлы только с надежных сайтов, чтобы избежать вредоносного ПО.
Что делать, если приложение недоступно в Microsoft Store?
Часто можно найти альтернативные версии или похожие приложения, или же вам может потребоваться загрузка непосредственно с сайта разработчика.
Как удалить приложение?
Откройте «Настройки» > «Приложения» > «Приложения и функции», найдите приложение и нажмите «Удалить».
Почему мое приложение не загружается?
Проверьте подключение к Интернету и убедитесь, что ваш ноутбук соответствует системным требованиям приложения.
Нужна ли мне учетная запись Microsoft для загрузки приложений?
Хотя вы можете просматривать Microsoft Store без учетной записи Microsoft, для загрузки приложений она вам понадобится.
Краткое содержание
- Откройте Магазин Microsoft.
- Найдите нужное приложение.
- Выберите приложение.
- Нажмите «Получить» или «Установить».
- Откройте установленное приложение.
Заключение
Загрузка приложений на ноутбук с Windows 11 становится проще простого, если вы знаете, где искать и как ориентироваться в Microsoft Store. Следуя изложенным шагам, вы сможете быстро найти и установить приложения, которые наилучшим образом соответствуют вашим потребностям. Помните, что всегда следует загружать приложения из надежных источников, чтобы гарантировать безопасность вашего устройства. Если вы новичок в Windows 11, то, потратив время на изучение Microsoft Store, вы сможете познакомиться со многими новыми и полезными инструментами. Так что вперед, начинайте загрузку и максимально используйте возможности своего ноутбука. Для получения более подробных руководств по функциям Windows 11 оставайтесь с нами и продолжайте изучать!
Программы для Windows, мобильные приложения, игры - ВСЁ БЕСПЛАТНО, в нашем закрытом телеграмм канале - Подписывайтесь:)