Как загрузить безопасный режим Windows 10: пошаговое руководство
Загрузка в безопасном режиме в Windows 10 может помочь вам устранить неполадки и устранить проблемы с вашим компьютером. Это позволяет вам запустить компьютер только с необходимыми программами и драйверами. Для этого вы можете использовать меню «Параметры», меню «Пуск» или загрузочный диск восстановления. Эта статья проведет вас через все этапы и предложит несколько полезных советов и часто задаваемых вопросов.
Пошаговое руководство: как загрузить безопасный режим Windows 10
Когда вы загружаете компьютер с Windows 10 в безопасном режиме, вы изолируете систему только от необходимых файлов и драйверов. Это упрощает диагностику и устранение проблем. Вот как это можно сделать.
Шаг 1: Откройте меню настроек.
Для начала нажмите кнопку «Пуск» и выберите «Настройки».
Меню «Параметры» — это ваш центр для различных конфигураций Windows. Открыв его, вы всего в нескольких шагах от безопасного режима.
Программы для Windows, мобильные приложения, игры - ВСЁ БЕСПЛАТНО, в нашем закрытом телеграмм канале - Подписывайтесь:)
Шаг 2: Перейдите в раздел «Обновление и безопасность».
Далее в окне «Параметры» нажмите «Обновление и безопасность».
Здесь вы найдете опции, связанные с обновлениями Windows, восстановлением и инструментами устранения неполадок. Это ваш шлюз в безопасный режим.
Шаг 3: Выберите восстановление
В меню «Обновление и безопасность» слева выберите пункт «Восстановление».
В этом разделе представлены параметры сброса ПК и расширенного запуска. Здесь происходит волшебство.
Шаг 4: Нажмите «Перезагрузить сейчас».
В разделе «Расширенный запуск» нажмите «Перезагрузить сейчас».
Ваш компьютер перезагрузится и покажет вам синий экран с различными вариантами загрузки. Здесь вы перейдете в безопасный режим.
Шаг 5: Выберите «Устранение неполадок»
Когда ваш компьютер перезагрузится, вы увидите синий экран с несколькими вариантами. Нажмите «Устранение неполадок».
Параметры устранения неполадок помогут вам решить различные проблемы. Выбор этого пункта приблизит вас к безопасному режиму.
Шаг 6: Выберите Дополнительные параметры.
В меню «Устранение неполадок» выберите «Дополнительные параметры».
Расширенные параметры предоставляют вам более конкретные инструменты устранения неполадок, включая возможность загрузки в безопасном режиме.
Шаг 7: Нажмите «Параметры запуска».
В разделе «Дополнительные параметры» нажмите «Параметры запуска», а затем нажмите «Перезагрузить».
Произойдет еще одна перезагрузка, на этот раз вы попадете на экран, где сможете выбрать различные режимы запуска.
Шаг 8: Включите безопасный режим
После перезагрузки вы увидите список опций. Нажмите F4, чтобы включить безопасный режим.
Нажатие клавиши F4 позволяет компьютеру загрузиться в безопасном режиме, в котором загружаются только необходимые программы и драйверы.
После выполнения этих шагов ваш компьютер загрузится в безопасном режиме. Вы заметите, что ваш рабочий стол выглядит по-другому, а некоторые функции могут отсутствовать. Это нормально и является частью процесса устранения неполадок.
Советы по загрузке безопасного режима Windows 10
- Резервное копирование важных данных: Всегда создавайте резервную копию данных перед внесением изменений в систему.
- Использовать Msconfig: Вы также можете загрузиться в безопасном режиме, введя «msconfig» в диалоговом окне «Выполнить» и выбрав «Безопасный режим» на вкладке «Загрузка».
- Доступ в Интернет: Если вам нужен доступ в Интернет в безопасном режиме, выберите Безопасный режим с загрузкой сетевых драйверов.
- Восстановление привода: Держите под рукой загрузочный диск восстановления на случай непредвиденных обстоятельств.
- Знайте знаки: Используйте безопасный режим, если ваш компьютер работает медленно, дает сбои или имеет другие проблемы с производительностью.
Часто задаваемые вопросы
Что такое безопасный режим?
Безопасный режим — это диагностический режим в Windows 10, который загружает только необходимые драйверы и службы. Он используется для устранения неполадок.
Как выйти из безопасного режима?
Чтобы выйти из безопасного режима, просто перезагрузите компьютер. Он загрузится обратно в обычный режим.
Могу ли я пользоваться Интернетом в безопасном режиме?
Да, если вы выберете безопасный режим с загрузкой сетевых драйверов, вы сможете получить доступ к Интернету.
Почему в безопасном режиме мой экран выглядит иначе?
В безопасном режиме используются базовые драйверы и настройки, поэтому ваш экран может выглядеть иначе, а некоторые функции могут быть отключены.
Безопасен ли безопасный режим?
Да, безопасный режим — это безопасная среда, предназначенная для устранения неполадок и устранения проблем с системой.
Краткое изложение шагов
- Откройте меню настроек.
- Перейти к Обновлению и безопасности
- Выберите восстановление
- Нажмите «Перезагрузить сейчас».
- Выберите Устранение неполадок
- Выберите Дополнительные параметры.
- Нажмите «Параметры запуска».
- Включить безопасный режим
Заключение
Загрузка в безопасном режиме в Windows 10 может стать спасением, когда ваш компьютер барахлит. Он изолирует основные функции и драйверы, позволяя вам диагностировать и устранять проблемы без вмешательства ненужного программного обеспечения. Независимо от того, используете ли вы меню «Параметры», msconfig или диск восстановления, войти в безопасный режим просто, если вы знаете шаги.
Всегда помните о необходимости резервного копирования данных перед внесением изменений в систему. Безопасный режим особенно полезен для устранения неполадок, связанных с конфликтами программного обеспечения, вредоносными программами и проблемами производительности. Если вы часто используете безопасный режим, возможно, пришло время рассмотреть более постоянные решения проблем с компьютером.
Для получения более подробных инструкций и советов по устранению неполадок посетите официальную страницу поддержки Microsoft или форумы сообщества. Если безопасный режим поможет вам решить вашу проблему, не забудьте поделиться этим руководством с другими, кому оно может пригодиться. Удачного устранения неполадок!
Программы для Windows, мобильные приложения, игры - ВСЁ БЕСПЛАТНО, в нашем закрытом телеграмм канале - Подписывайтесь:)


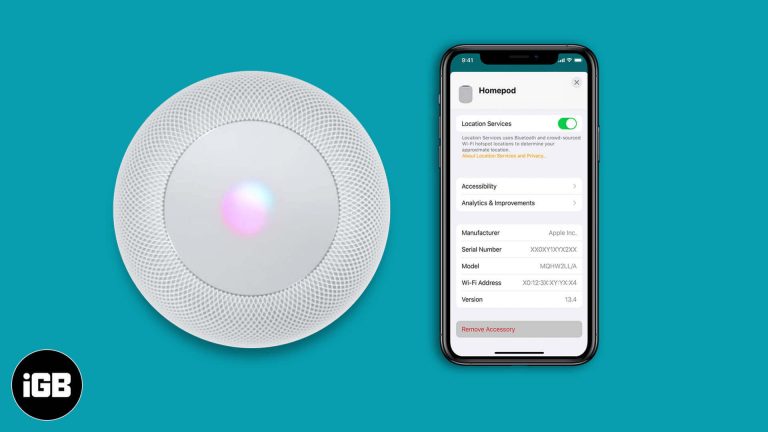


![Лучшие новогодние обои для iPhone и iPad [2020 Edition]](https://autotak.ru/wp-content/uploads/2020/11/best-christmas-wallpaper-apps-for-iphone-and-ipad-768x432.jpg)
