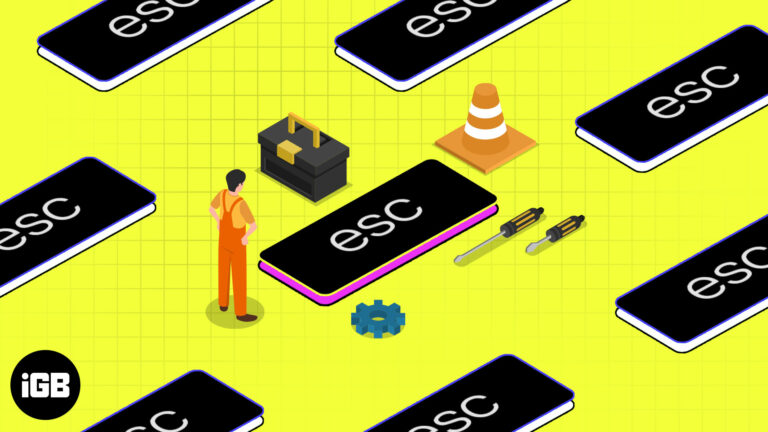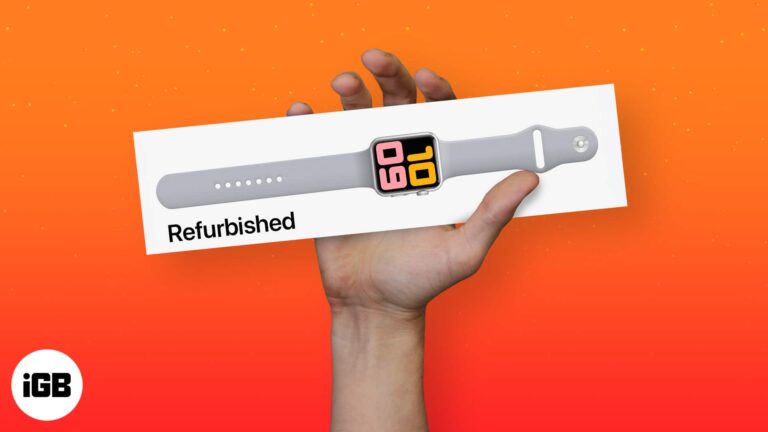Как загрузить BIOS в Windows 11: пошаговое руководство
Загрузка BIOS в Windows 11 — простая задача, которую можно выполнить всего за несколько минут. Все, что вам нужно сделать, это получить доступ к настройкам, перезагрузить компьютер и следовать инструкциям, чтобы войти в BIOS. После входа вы можете вносить изменения в различные параметры оборудования, управлять параметрами загрузки и многое другое. Давайте рассмотрим пошаговый процесс, чтобы убедиться, что вы можете успешно загрузить BIOS на вашем компьютере с Windows 11.
Как загрузить BIOS в Windows 11
В этом разделе вы узнаете, как получить доступ к BIOS в Windows 11. Следуя этим инструкциям, вы сможете внести необходимые изменения в настройки оборудования вашего компьютера.
Шаг 1: Откройте «Настройки».
Для начала вам нужно открыть меню настроек.
Это можно сделать, нажав кнопку «Пуск» и выбрав значок шестеренки, или нажав клавиши Windows + I на клавиатуре.
Программы для Windows, мобильные приложения, игры - ВСЁ БЕСПЛАТНО, в нашем закрытом телеграмм канале - Подписывайтесь:)
Шаг 2: Перейдите в раздел «Восстановление»
Далее перейдите в раздел «Система» и нажмите «Восстановление».
В меню «Восстановление» вы найдете различные опции, связанные со сбросом системы и расширенным запуском.
Шаг 3: Нажмите «Перезагрузить сейчас».
В разделе «Расширенный запуск» нажмите «Перезагрузить сейчас».
Это приведет к перезагрузке компьютера и предоставит вам дополнительные возможности.
Шаг 4: Выберите «Устранение неполадок»
После перезагрузки выберите в меню пункт «Устранение неполадок».
Эта опция откроет вам доступ к дополнительным настройкам, включая доступ к BIOS.
Шаг 5: Выберите Дополнительные параметры.
В меню «Устранение неполадок» выберите «Дополнительные параметры».
Здесь вы найдете несколько опций, включая настройки прошивки UEFI.
Шаг 6: Нажмите «Параметры встроенного ПО UEFI».
Наконец, нажмите «Параметры встроенного ПО UEFI», а затем выберите «Перезагрузить».
Это перезагрузит ваш компьютер и перенесет вас прямо в настройки BIOS.
После выполнения этих шагов ваш компьютер перезагрузится и войдет в BIOS. Здесь вы можете вносить различные изменения в настройки оборудования вашей системы, такие как настройка порядка загрузки, включение виртуализации или настройка системного времени. Будьте осторожны при внесении изменений, так как неправильные настройки могут повлиять на производительность вашего компьютера.
Советы по загрузке BIOS в Windows 11
- Резервное копирование важных данных: Перед доступом к BIOS обязательно сделайте резервную копию всех важных данных, чтобы избежать случайной потери.
- Знай свою систему: Ознакомьтесь с руководством по эксплуатации вашей материнской платы, поскольку настройки BIOS могут различаться у разных производителей.
- Будьте осторожны: Изменяйте только те настройки, в которых вы уверены. Неправильные настройки могут повлиять на стабильность системы.
- Использовать настройки по умолчанию: Если вы не уверены, в большинстве BIOS есть возможность сбросить настройки до значений по умолчанию.
- Обновить BIOS: Убедитесь, что ваш BIOS обновлен для оптимальной производительности и совместимости.
Часто задаваемые вопросы
Что такое BIOS?
BIOS означает Базовая система ввода-вывода. Это прошивка, используемая для выполнения инициализации оборудования во время процесса загрузки.
Зачем мне нужен доступ к BIOS?
Вам может потребоваться доступ к BIOS для изменения порядка загрузки, включения аппаратных функций или устранения неполадок оборудования.
Могу ли я повредить свой компьютер, изменив настройки BIOS?
Да, неправильные настройки BIOS могут потенциально нанести вред вашему компьютеру или привести к его неисправности, поэтому действуйте осторожно.
Как узнать, какая у меня версия BIOS?
Вы можете проверить версию BIOS в меню BIOS или выполнив команду «msinfo32» в Windows.
BIOS одинаков на всех компьютерах?
Нет, интерфейсы BIOS могут существенно различаться у разных производителей и моделей.
Краткое содержание
- Откройте «Настройки».
- Перейдите в раздел «Восстановление».
- Нажмите «Перезагрузить сейчас».
- Выберите «Устранение неполадок».
- Выберите Дополнительные параметры.
- Нажмите «Параметры встроенного ПО UEFI» и перезагрузите устройство.
Заключение
Загрузка BIOS в Windows 11 — простая, но важная задача для тех, кто хочет внести изменения в основные настройки своего компьютера. Независимо от того, настраиваете ли вы порядок загрузки, включаете ли виртуализацию или устраняете неполадки оборудования, важно знать, как получить доступ к BIOS. Всегда помните о необходимости резервного копирования данных и соблюдайте осторожность при внесении любых изменений. Для дальнейшего чтения рассмотрите возможность изучения руководства к вашей материнской плате или посетите онлайн-форумы для получения информации о конкретных настройках BIOS. Теперь, когда вы вооружены этими знаниями, погрузитесь в BIOS вашей системы и внесите необходимые изменения. Удачной работы с компьютером!
Программы для Windows, мобильные приложения, игры - ВСЁ БЕСПЛАТНО, в нашем закрытом телеграмм канале - Подписывайтесь:)