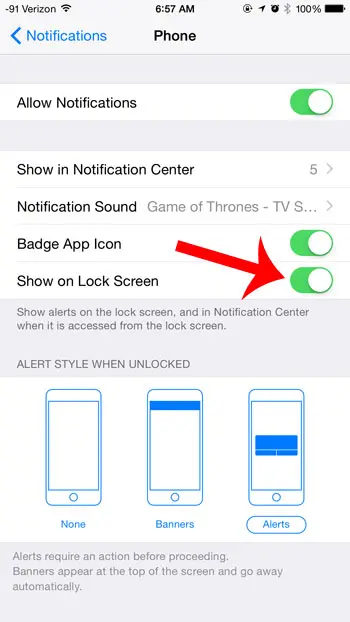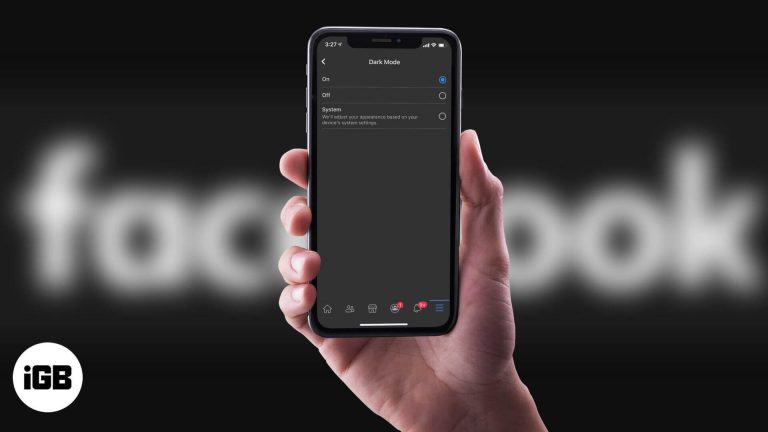Как загрузить изображения с iPad на компьютер: пошаговое руководство
Загрузка фотографий с вашего iPad на ваш компьютер очень проста и может быть выполнена в несколько быстрых шагов. Независимо от того, используете ли вы Windows PC или Mac, процесс включает подключение вашего iPad к вашему компьютеру с помощью кабеля USB, а затем импорт фотографий с помощью встроенного инструмента импорта фотографий вашего компьютера. Давайте углубимся в детали, чтобы вы могли перенести свои драгоценные воспоминания в кратчайшие сроки.
Как загрузить изображения с iPad на компьютер
В этом разделе мы проведем вас через каждый шаг для успешной загрузки фотографий с вашего iPad на ваш компьютер. Этот процесс гарантирует, что ваши фотографии будут безопасно переданы и сохранены на вашем компьютере.
Шаг 1: Подключите iPad к компьютеру.
Подключите iPad к компьютеру с помощью USB-кабеля.
Убедитесь, что ваш компьютер распознает ваш iPad. Если на вашем iPad появится запрос на доверие к этому компьютеру, нажмите «Доверять». Это важно для правильной работы следующих шагов.
Программы для Windows, мобильные приложения, игры - ВСЁ БЕСПЛАТНО, в нашем закрытом телеграмм канале - Подписывайтесь:)
Шаг 2: Откройте приложение «Фотографии» на компьютере.
Запустите приложение «Фотографии» на ПК с Windows или Mac.
На Mac приложение Photos должно открываться автоматически при подключении iPad. Если нет, вы можете найти его в папке Applications. На ПК с Windows вам может потребоваться загрузить приложение Photos из Microsoft Store, если вы еще этого не сделали.
Шаг 3: Выберите устройство iPad в приложении «Фото».
Найдите и выберите свой iPad в приложении «Фото».
На Mac вы увидите свой iPad в списке «Устройства» на боковой панели. На ПК с Windows нажмите «Импорт» в правом верхнем углу и выберите свой iPad из списка устройств.
Шаг 4: Выберите фотографии, которые вы хотите импортировать.
Выберите фотографии, которые вы хотите перенести на свой компьютер.
Вы можете выбрать отдельные фотографии или импортировать все новые фотографии. Перед продолжением обязательно проверьте свой выбор.
Шаг 5: Импортируйте выбранные фотографии
Нажмите кнопку «Импорт», чтобы начать перенос выбранных фотографий.
Приложение «Фотографии» начнет импорт выбранных фотографий на ваш компьютер. Это может занять несколько минут в зависимости от количества и размера фотографий.
После завершения импорта ваши фотографии будут сохранены на вашем компьютере. Теперь вы можете просматривать, редактировать или делиться ими по своему усмотрению.
Советы по загрузке изображений с iPad на компьютер
- Регулярно выполняйте резервное копирование: Регулярно создавайте резервные копии своих фотографий, чтобы не потерять важные воспоминания.
- Регулярно обновляйте программное обеспечение: Во избежание проблем с совместимостью убедитесь, что операционные системы вашего iPad и компьютера обновлены.
- Используйте iCloud для автоматической синхронизации: Если вы предпочитаете удобство, включите iCloud Photo Library, чтобы автоматически синхронизировать фотографии на всех ваших устройствах Apple.
- Проверьте место для хранения: Перед передачей большого количества фотографий убедитесь, что на вашем компьютере достаточно свободного места.
- Организуйте свои фотографии: После импорта разложите фотографии по папкам, чтобы в будущем их было легче находить.
Часто задаваемые вопросы
Почему мой компьютер не распознает мой iPad?
Проверьте, работает ли ваш USB-кабель должным образом, и убедитесь, что вы нажали «Доверять» на вашем iPad при появлении соответствующего запроса. Также убедитесь, что на вашем компьютере установлена последняя версия iTunes.
Можно ли передавать фотографии без использования USB-кабеля?
Да, вы можете использовать iCloud для беспроводной синхронизации фотографий. Просто включите iCloud Photo Library на вашем iPad и получите доступ к iCloud на вашем компьютере.
Что делать, если мои фотографии не импортируются?
Перезагрузите и iPad, и компьютер, затем попробуйте еще раз. Убедитесь, что на компьютере достаточно места для хранения данных.
Удаляются ли мои фотографии с iPad после импорта?
Нет, фотографии копируются на ваш компьютер и останутся на вашем iPad, если вы не решите удалить их вручную.
Могу ли я импортировать фотографии в определенную папку?
Да, вы можете выбрать папку назначения для импортированных фотографий в настройках приложения «Фотографии» перед началом передачи.
Краткое содержание
- Подключите iPad к компьютеру.
- Откройте приложение «Фотографии».
- Выберите устройство iPad.
- Выберите фотографии для импорта.
- Нажмите «Импорт».
Заключение
Загрузка фотографий с вашего iPad на компьютер — простой процесс, если вы знаете шаги. Независимо от того, делаете ли вы резервную копию воспоминаний о недавней поездке или освобождаете место на вашем iPad, перенос фотографий можно выполнить с помощью всего лишь кабеля USB и нескольких щелчков мыши.
Не забывайте регулярно делать резервные копии фотографий и обновлять программное обеспечение. Если вы считаете ручной процесс переноса обременительным, рассмотрите возможность использования iCloud для автоматической синхронизации. Организация фотографий на компьютере открывает множество возможностей для редактирования, обмена и наслаждения дорогими вам воспоминаниями.
Не стесняйтесь пересматривать это руководство в любое время, когда вам нужно будет освежить память о том, как загружать фотографии с iPad на компьютер. Удачной передачи!
Программы для Windows, мобильные приложения, игры - ВСЁ БЕСПЛАТНО, в нашем закрытом телеграмм канале - Подписывайтесь:)