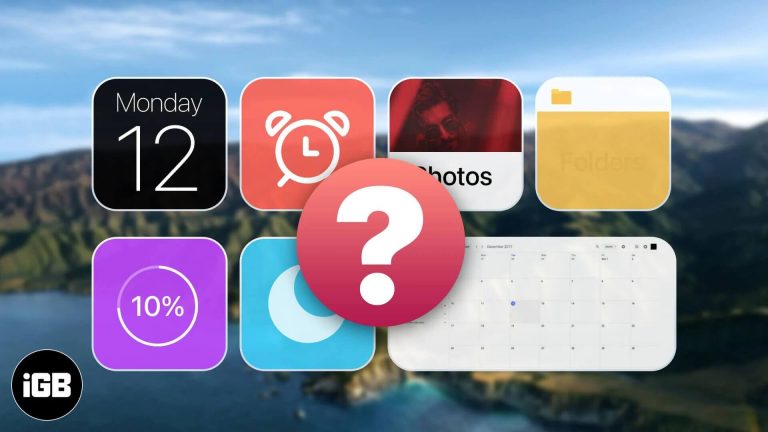Как загрузить Java в Windows 11: пошаговое руководство
Загрузка и установка Java на Windows 11 — это простой процесс, который может выполнить каждый, выполнив несколько простых шагов. Это руководство проведет вас через весь процесс, от загрузки установщика Java до проверки того, что он правильно установлен на вашем компьютере.
Как загрузить Java в Windows 11
Прежде чем начать, важно знать, что установка Java позволит вам запускать приложения и игры на основе Java на вашем компьютере. Выполните следующие шаги, чтобы загрузить и установить Java в вашей системе Windows 11.
Шаг 1: Посетите официальный сайт Java
Перейдите на официальный сайт Java, введя «java.com» в адресную строку браузера.
Этот сайт — самое безопасное место для загрузки Java. Остерегайтесь сторонних сайтов, которые могут предлагать устаревшие или небезопасные версии.
Программы для Windows, мобильные приложения, игры - ВСЁ БЕСПЛАТНО, в нашем закрытом телеграмм канале - Подписывайтесь:)
Шаг 2: Нажмите кнопку «Загрузить Java».
Найдите и нажмите кнопку «Загрузить Java» на главной странице.
Это перенаправит вас на страницу, где вы сможете загрузить последнюю версию Java. Убедитесь, что вы выбрали совместимую версию для Windows.
Шаг 3: Загрузите установщик
Нажмите на ссылку загрузки, чтобы получить файл установщика Java (обычно это файл «.exe»).
Ваш браузер может попросить вас подтвердить загрузку. Сохраните файл в месте, где вы сможете легко его найти, например, в папке «Загрузки».
Шаг 4: Запустите установщик.
Найдите загруженный файл и дважды щелкните по нему, чтобы запустить установщик.
Вы можете увидеть запрос User Account Control на разрешение вносить изменения на вашем устройстве. Нажмите «Да», чтобы продолжить.
Шаг 5: Следуйте указаниям мастера установки
Следуйте инструкциям на экране мастера установки.
Мастер проведет вас через процесс установки. Обычно можно придерживаться настроек по умолчанию.
Шаг 6: Проверка установки
Откройте окно командной строки и введите «java -version», затем нажмите Enter.
Если Java установлена правильно, вы увидите номер версии в окне командной строки.
После выполнения этих шагов Java будет установлена на вашем компьютере с Windows 11, и вы сможете запускать приложения Java.
Советы по загрузке Java в Windows 11
- Всегда используйте официальный сайт Java: Это гарантирует, что вы получите самую последнюю и безопасную версию.
- Обновляйте Java: Регулярные обновления помогают поддерживать безопасность и производительность.
- Включить автообновления: этот параметр гарантирует автоматическое обновление Java.
- Использовать параметры установки по умолчанию: Обычно они оптимальны для большинства пользователей.
- Удалить старые версии: Наличие нескольких версий Java может привести к конфликтам. Удалите все устаревшие версии через Панель управления.
Часто задаваемые вопросы
Можно ли бесплатно загрузить Java?
Да, Java можно бесплатно загрузить и использовать в личных и коммерческих целях.
Могу ли я установить Java на другие операционные системы?
Да, Java доступна для многих операционных систем, включая macOS и Linux.
Нужно ли перезагружать компьютер после установки Java?
Нет, перезагрузка обычно не требуется после установки Java.
Как узнать, установлена ли Java на моем компьютере?
Откройте командную строку и введите «java -version». Если Java установлена, будет отображен номер версии.
Безопасна ли установка Java?
Да, загрузка Java с официального сайта безопасна. Обязательно обновляйте ее, чтобы избежать рисков безопасности.
Пошаговое резюме
- Посетите официальный сайт Java.
- Нажмите кнопку «Загрузить Java».
- Загрузите установщик.
- Запустите установщик.
- Следуйте указаниям мастера установки.
- Проверьте установку.
Заключение
Загрузка Java в Windows 11 — это простой процесс, который можно выполнить всего за несколько минут. Следуя пошаговому руководству выше, вы без проблем запустите Java в своей системе.
Java необходим для многих приложений, игр и веб-контента, что делает его ценным инструментом для любого пользователя компьютера. Всегда полезно быть в курсе обновлений и исправлений безопасности, чтобы обеспечить бесперебойную работу вашей системы. Если у вас возникнут какие-либо проблемы, не стесняйтесь обращаться к разделу FAQ или к множеству ресурсов, доступных в Интернете.
Теперь, когда вы успешно установили Java, вы можете исследовать новые приложения и наслаждаться более богатым опытом работы с компьютером. Счастливого Java-ing!
Программы для Windows, мобильные приложения, игры - ВСЁ БЕСПЛАТНО, в нашем закрытом телеграмм канале - Подписывайтесь:)