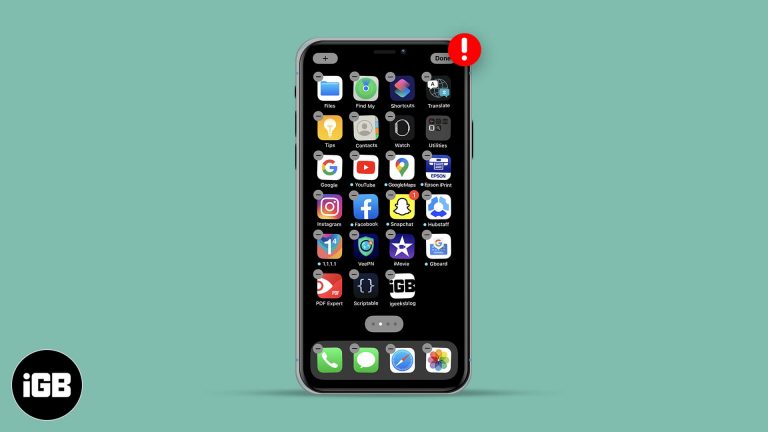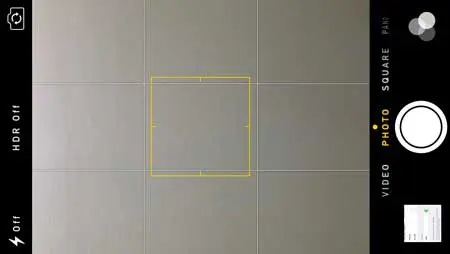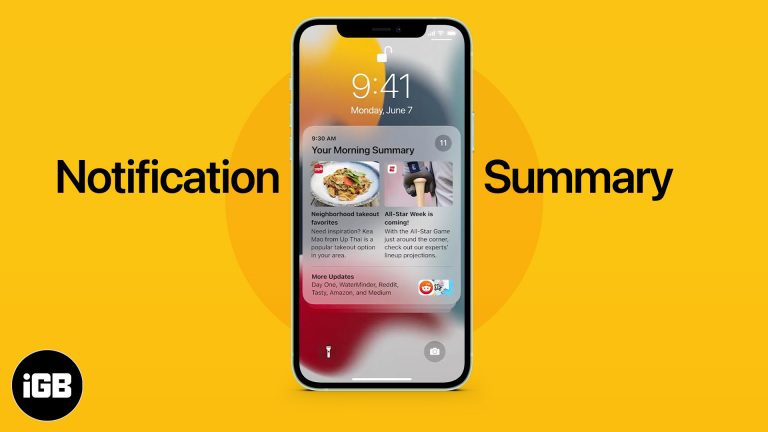Как загрузить JDK в Windows 11: пошаговое руководство по установке
Загрузка и установка Java Development Kit (JDK) на Windows 11 проще, чем кажется. Процесс включает посещение веб-сайта Oracle, загрузку соответствующей версии JDK и запуск установщика. После завершения вы будете готовы начать разработку приложений Java. Это руководство проведет вас через каждый шаг с четкими инструкциями.
Как загрузить JDK в Windows 11
Установка JDK на Windows 11 позволяет разрабатывать приложения Java и запускать программы на основе Java. Вот как это можно сделать пошагово.
Шаг 1: Посетите страницу загрузки Oracle JDK
Сначала перейдите на страницу загрузки Oracle JDK, открыв веб-браузер и введя URL-адрес.
Официальный сайт Oracle предоставляет последние версии JDK. Убедитесь, что вы загружаете из надежного источника, чтобы избежать рисков безопасности.
Программы для Windows, мобильные приложения, игры - ВСЁ БЕСПЛАТНО, в нашем закрытом телеграмм канале - Подписывайтесь:)
Шаг 2: Выберите правильную версию JDK
Выберите версию JDK, совместимую с Windows 11.
Если вы не уверены, какую версию выбрать, лучшим вариантом будет последняя стабильная версия. Это гарантирует вам наличие последних функций и обновлений безопасности.
Шаг 3: Загрузите установщик
Нажмите на ссылку загрузки, чтобы получить установщик.
Файл установщика обычно будет в формате .exe. Сохраните его в месте на вашем компьютере, где вы сможете легко его найти, например, в папке «Загрузки».
Шаг 4: Запустите установщик.
Найдите загруженный файл установщика и дважды щелкните его, чтобы запустить.
Запуск установщика вызовет мастер установки, который проведет вас через оставшиеся шаги. Следуйте инструкциям на экране, чтобы завершить установку.
Шаг 5: Настройка переменных среды
После установки необходимо настроить переменные среды для JDK.
Перейдите в Свойства системы -> Дополнительно -> Переменные среды. Добавьте новую системную переменную с именем JAVA_HOME с путем к каталогу установки JDK.
После выполнения этих шагов JDK будет полностью установлен, и ваша система будет готова к разработке Java. Вы можете проверить установку, открыв командную строку и введя java -version. Если все настроено правильно, вы увидите установленную версию JDK.
Советы по загрузке JDK в Windows 11
- Резервное копирование важных файлов: Перед внесением изменений в систему всегда создавайте резервную копию важных данных.
- Выберите правильную версию: Убедитесь, что загружаемая вами версия JDK соответствует требованиям вашего проекта и вашей операционной системы.
- Используйте официальный источник: Всегда загружайте JDK с официального сайта Oracle, чтобы избежать вредоносного ПО.
- Проверьте системные требования: Убедитесь, что ваша система соответствует минимальным требованиям для устанавливаемой версии JDK.
- Проверить установку: После установки проверьте ее, запустив java -version в командной строке.
Часто задаваемые вопросы о том, как загрузить JDK в Windows 11
Зачем мне нужен JDK?
JDK необходим для разработки приложений Java. Он предоставляет инструменты, необходимые для компиляции и запуска кода Java.
Можно ли бесплатно загрузить JDK?
Да, Oracle предлагает JDK по лицензии Oracle Binary Code License, которая разрешает бесплатное использование для разработки и тестирования.
Как обновить JDK?
Вы можете загрузить последнюю версию с веб-сайта Oracle и выполнить те же шаги установки. Это обновит существующую установку.
Можно ли установить несколько версий JDK?
Да, вы можете установить несколько версий JDK. Вам необходимо управлять системной переменной PATH для переключения между версиями.
Что делать, если команда java -version не работает?
Убедитесь, что вы правильно настроили переменную среды JAVA_HOME и добавили каталог bin JDK в системную переменную PATH.
Краткое описание того, как загрузить JDK в Windows 11
- Посетите страницу загрузки Oracle JDK.
- Выберите правильную версию JDK.
- Загрузите установщик.
- Запустите установщик.
- Настройте переменные среды.
Заключение
Загрузка и установка JDK на Windows 11 — это простой процесс, который можно выполнить всего за несколько шагов. Следуя этому руководству, вы гарантируете, что у вас есть правильные инструменты для начала разработки приложений Java. После настройки вы можете проверить установку и приступить к своим проектам.
Помните, что обновление JDK имеет решающее значение для безопасности и производительности. Добавьте страницу загрузки Oracle в закладки и периодически посещайте ее, чтобы проверить наличие обновлений. Приятного кодирования!
Для дальнейшего чтения вы можете изучить официальную документацию Oracle или руководства по разработке Java, чтобы улучшить свое понимание. И если у вас возникнут какие-либо проблемы или у вас появятся дополнительные вопросы, не стесняйтесь обращаться на форумы сообщества или к огромному количеству ресурсов, доступных в Интернете.
Программы для Windows, мобильные приложения, игры - ВСЁ БЕСПЛАТНО, в нашем закрытом телеграмм канале - Подписывайтесь:)