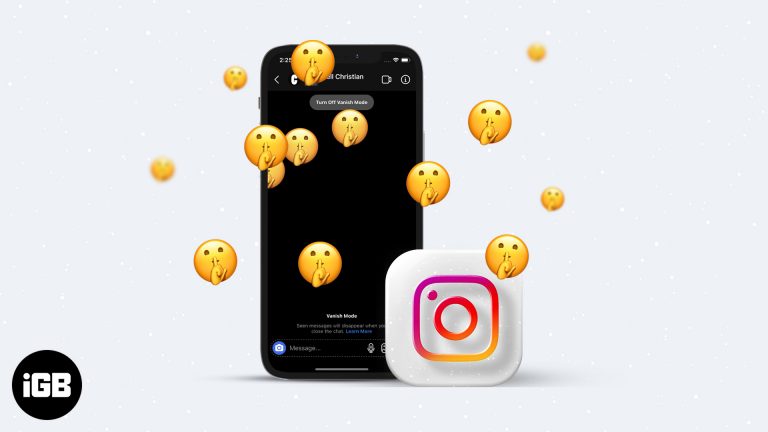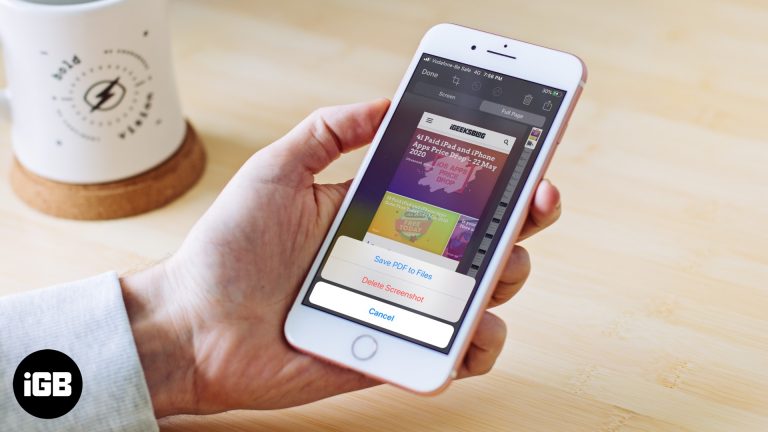Как загрузить Kali Linux на Windows 11: пошаговое руководство
Если вы хотите погрузиться в мир этичного хакинга или кибербезопасности, установка Kali Linux на ваш компьютер с Windows 11 станет отличным первым шагом. Вкратце, вам нужно будет загрузить и настроить виртуальную машину, установить на нее Kali Linux, и тогда все готово. Давайте разберем все пошагово, чтобы даже если вы новичок в технологиях, вы могли бы сделать это без сучка и задоринки.
Как загрузить Kali Linux на Windows 11
Установка Kali Linux на ваш компьютер с Windows 11 может показаться сложной задачей, но на самом деле это довольно просто. По сути, вы настроите виртуальную среду, в которой сможете запускать Kali Linux отдельно от вашей основной ОС. Вот как это сделать.
Шаг 1: Загрузите и установите VirtualBox
Сначала загрузите и установите VirtualBox с сайта Oracle.
VirtualBox — это бесплатный инструмент с открытым исходным кодом, позволяющий создавать виртуальные машины. Думайте о нем как о песочнице, где вы можете запускать другие операционные системы, не влияя на основную настройку.
Программы для Windows, мобильные приложения, игры - ВСЁ БЕСПЛАТНО, в нашем закрытом телеграмм канале - Подписывайтесь:)
Шаг 2: Загрузите ISO-файл Kali Linux
Далее перейдите на сайт Kali Linux и загрузите ISO-файл.
Файл ISO по сути является образом ОС Kali Linux. Это то, что вы будете использовать для установки Kali Linux на вашу виртуальную машину.
Шаг 3: Создайте новую виртуальную машину
Откройте VirtualBox и создайте новую виртуальную машину, выбрав «Новый».
В ходе этого процесса вы назовете свою виртуальную машину и выделите ресурсы, такие как память и хранилище. Обязательно выберите Linux в качестве типа и Debian (64-бит) в качестве версии.
Шаг 4: Настройка параметров виртуальной машины
После создания виртуальной машины перейдите в настройки, чтобы изменить конфигурацию.
Вам понадобится выделить не менее 2 ГБ оперативной памяти и около 20 ГБ дискового пространства для бесперебойной работы Kali Linux. Также не забудьте включить сетевой адаптер.
Шаг 5: Смонтируйте ISO-образ Kali Linux
Выберите созданную вами виртуальную машину и нажмите «Настройки». Перейдите в «Хранилище» и смонтируйте файл Kali Linux ISO.
Монтирование ISO-файла по сути указывает VirtualBox использовать этот файл для загрузки виртуальной машины.
Шаг 6: Запустите виртуальную машину и установите Kali Linux
Наконец, запустите виртуальную машину и следуйте инструкциям по установке Kali Linux.
Этот шаг загрузит виртуальную машину с помощью Kali Linux ISO, и вы пройдете стандартный процесс установки. Просто следуйте инструкциям на экране.
После выполнения этих шагов вы должны увидеть Kali Linux, работающий в вашей виртуальной среде. Это как иметь отдельный компьютер внутри вашего основного компьютера, что отлично подходит для тестирования и обучения.
Советы по загрузке Kali Linux на Windows 11
- Выделите достаточно ресурсов: Убедитесь, что вы выделили достаточно оперативной памяти и хранилища для вашей виртуальной машины для бесперебойной работы.
- Обновляйте ISO: Всегда загружайте последнюю версию ISO-образа Kali Linux, чтобы получить новейшие функции и исправления безопасности.
- Резервное копирование вашей виртуальной машины: Регулярно создавайте резервную копию своей виртуальной машины, чтобы не потерять важные настройки или данные.
- Включить сетевой адаптер: Убедитесь, что сетевой адаптер вашей виртуальной машины имеет доступ к сетевым ресурсам.
- Проверить совместимость: Убедитесь, что ваш компьютер с Windows 11 соответствует системным требованиям для запуска VirtualBox и виртуальной машины.
Часто задаваемые вопросы
Для чего используется Kali Linux?
Kali Linux в основном используется для тестирования на проникновение и исследования кибербезопасности. Он оснащен инструментами, которые помогают выявлять уязвимости и защищать сети.
Безопасно ли запускать Kali Linux на Windows 11?
Да, запуск Kali Linux на виртуальной машине безопасен, поскольку она изолирует ОС от основной системы, сводя риски к минимуму.
Нужен ли мне мощный компьютер для запуска Kali Linux на Windows 11?
Конечно, вам не нужен суперкомпьютер, но для бесперебойной работы лучше иметь не менее 4 ГБ оперативной памяти и приличный процессор.
Могу ли я использовать другое программное обеспечение для виртуализации вместо VirtualBox?
Да, вы также можете использовать другие инструменты, такие как VMware, но VirtualBox бесплатен и широко поддерживается.
Что делать, если во время установки возникли ошибки?
Проверьте форумы, официальную документацию или ресурсы сообщества. Часто кто-то другой сталкивался с похожей проблемой и решал ее.
Краткое содержание
- Загрузите и установите VirtualBox.
- Загрузите ISO-файл Kali Linux.
- Создайте новую виртуальную машину.
- Настройте параметры виртуальной машины.
- Смонтируйте ISO-образ Kali Linux.
- Запустите виртуальную машину и установите Kali Linux.
Заключение
Загрузка и установка Kali Linux на Windows 11 может показаться поначалу немного сложной задачей, но как только вы освоитесь, все станет довольно просто. Настроив виртуальную машину, вы обеспечиваете безопасную и изолированную среду для изучения мощных инструментов Kali Linux. Если вы погружаетесь в этический хакинг, кибербезопасность или просто хотите повозиться с другой операционной системой, эта настройка предлагает идеальную игровую площадку.
Конечно, не забывайте обновлять свою виртуальную машину и Kali Linux, чтобы воспользоваться последними функциями и исправлениями безопасности. Удачного взлома, и пусть ваше путешествие в мир Kali Linux будет таким же гладким, как хорошо смазанный механизм!
Программы для Windows, мобильные приложения, игры - ВСЁ БЕСПЛАТНО, в нашем закрытом телеграмм канале - Подписывайтесь:)