Как загрузить копию файла на свой компьютер в Excel Online
Возможность работать с файлами в веб-браузере очень удобна, если вы используете несколько устройств или работаете из разных мест.
Но могут возникнуть ситуации, когда вам нужно иметь доступ к своим файлам в автономном режиме или на устройствах, где вы не можете использовать службу Excel Online.
К счастью, есть способ загрузить файлы из онлайн-приложения Microsoft Excel, чтобы вы могли редактировать их на своем компьютере.
Как скачать файлы из Excel онлайн
- Перейдите на сайт Excel Online и откройте файл.
- Выберите Файл вкладка
- Выбрать Сохранить как вкладка
- Нажмите на Скачать копию кнопка.
- Выберите место, введите имя файла, затем нажмите Сохранять.
Наше руководство продолжается ниже дополнительной информацией о том, как загрузить копию файла из Excel Online на ваш компьютер, включая изображения этих шагов.
Программы для Windows, мобильные приложения, игры - ВСЁ БЕСПЛАТНО, в нашем закрытом телеграмм канале - Подписывайтесь:)
Если вы являетесь пользователем Google Таблиц и вам нужна возможность создавать файлы разных типов, посетите это руководство, как сохранить Google Таблицы в формате CSV для получения дополнительной информации.
Онлайн-приложения для повышения производительности, такие как предлагаемые Microsoft Online и Google Drive, являются отличной альтернативой физическим копиям этих программ, которые вы могли приобрести в прошлом и установить на свой компьютер.
Эти онлайн-варианты обычно бесплатны и предлагают место, где вы можете сохранить свои файлы в облаке, чтобы они были доступны с других компьютеров с доступом в Интернет.
Но иногда вам может понадобиться поработать с этими файлами в автономном режиме или поделиться ими с кем-нибудь по электронной почте.
Наш учебник ниже покажет вам, как загрузить копию файла из Excel в Интернете, чтобы вы могли иметь его на своем компьютере и делиться им или редактировать его по мере необходимости.
Как сохранить на компьютер из Excel Online (руководство с картинками)
Шаги, описанные в этой статье, были выполнены в настольной версии Google Chrome, но они также будут работать в других настольных веб-браузерах, таких как Firefox или Edge. Обратите внимание, что для использования Excel в Интернете вам потребуется учетная запись Microsoft, а тип файла, который вы загружаете, будет .xlsx. У вас также есть возможность сохранить файл в учетной записи OneDrive, связанной с вашей учетной записью Microsoft.
Шаг 1. Перейдите в Excel онлайн по адресу https://office.live.com/start/Excel.aspx.
Если вы еще не вошли в свою учетную запись Microsoft, вам будет предложено сделать это на этом этапе.
Шаг 2: Найдите файл, который вы хотите загрузить на свой компьютер, или создайте новый.
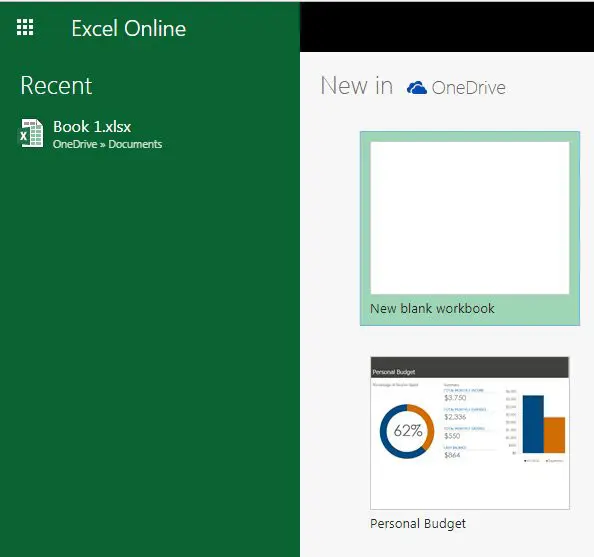
Шаг 3: Нажмите на Файл вкладку в верхнем левом углу окна.
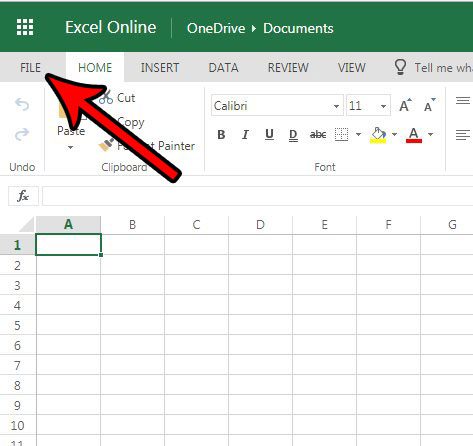
Шаг 4: Выберите Сохранить как вариант из столбца в левой части окна.
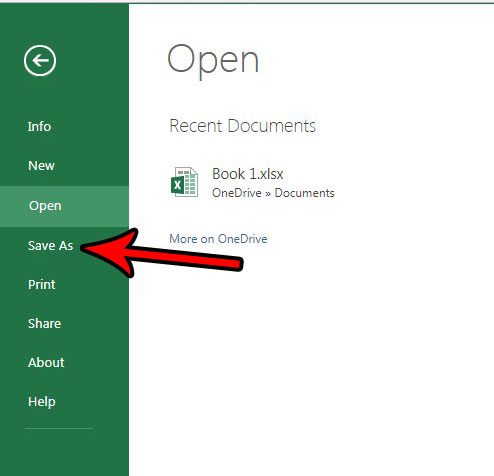
Шаг 5: Выберите Скачать копию вариант.
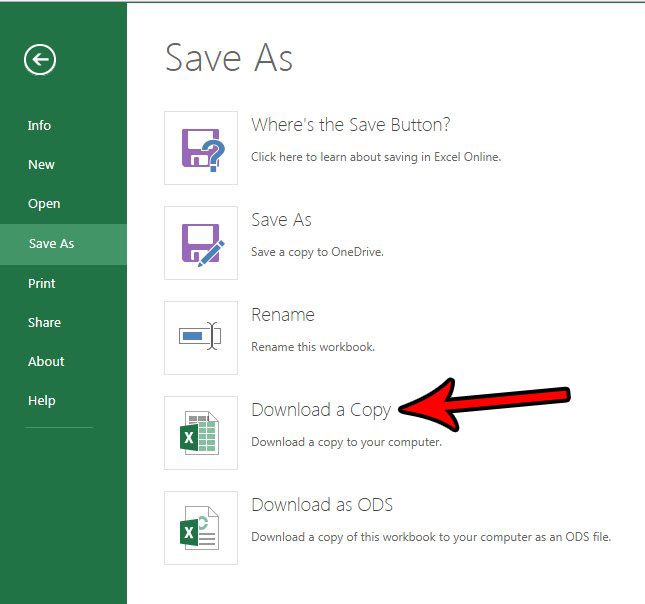
Шаг 6: Перейдите к месту на вашем компьютере, куда вы хотите загрузить файл, измените имя файла, если хотите, затем нажмите Сохранять кнопка.
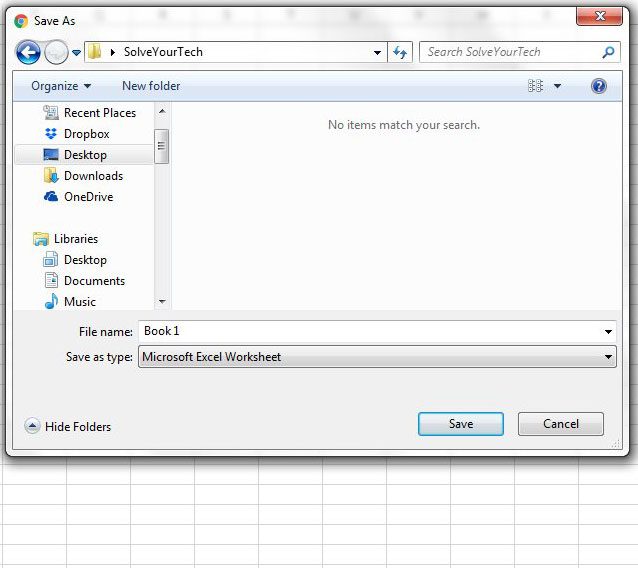
Теперь, когда вы знаете, как загрузить копию файла из Excel Online, вы сможете создавать файлы, которыми вы можете поделиться с другими или перенести на другие устройства, где у вас нет доступа к вашей учетной записи Excel Online.
Обратите внимание, что в зависимости от текущих настроек вашего веб-браузера вам может быть недоступна возможность выбора места загрузки или изменения имени файла. В этой статье показано, как настроить параметры загрузки в Google Chrome, если вы хотите выбрать эти параметры при загрузке файлов в Chrome.
Вы хотите иметь доступ и изменять детали календаря в Microsoft Excel? В следующем разделе описывается, как экспортировать Календарь Google в формат файла, совместимый с Excel.
Как экспортировать календарь Google в Excel
Между приложениями и файлами, которые вы используете на регулярной основе, часто возникают взаимодействия, которые не являются очевидными или чем-то, что вы обдумывали до тех пор, пока того не требуют обстоятельства.
Посетите эту веб-страницу, чтобы узнать, как экспортировать Календарь Google в Excel, чтобы получить дополнительную информацию.
Раньше я никогда не думал об использовании или просмотре данных календаря в Excel, но оказалось, что данные календаря Google можно экспортировать в форме, которая упрощает работу с ними в инструменте для работы с электронными таблицами, таком как Excel.
- Запустите веб-браузер и перейдите в Календарь Google.
- Нажмите кнопку с тремя точками, чтобы получить доступ Настройки и общий доступ.
- Выберите Экспорт календаря вариант.
- Щелкните правой кнопкой мыши файл экспорта календаря и выберите Извлечь все.
- Запустите Microsoft Excel.
- Выбирать Открыть после выбора Файл.
- Перейдите в папку, содержащую файл календаря.
- После выбора Все файлы Excelвыбирать Все файлы.
- Щелкните файл календаря, чтобы открыть его.
- Нажмите на Следующий кнопку после выбора С разделителями.
- Установив флажок Tab, нажмите Заканчивать.
Вы можете использовать эту стратегию всякий раз, когда сталкиваетесь со случаем, когда вы считаете, что теперь было бы полезно, если бы вы знали, как экспортировать из Календаря Google.
Связанный
Программы для Windows, мобильные приложения, игры - ВСЁ БЕСПЛАТНО, в нашем закрытом телеграмм канале - Подписывайтесь:)
