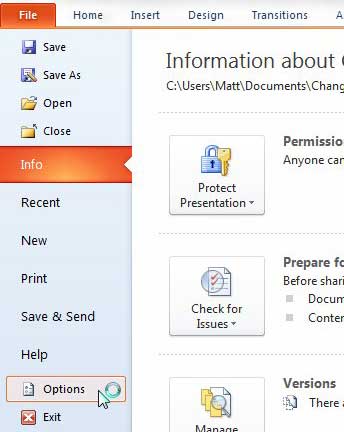Как загрузить непроверенные приложения в Windows 11: пошаговое руководство
Загрузка непроверенных приложений в Windows 11 может быть простой задачей, если вы знаете, где искать. По сути, вам просто нужно изменить несколько настроек, чтобы разрешить установку приложений из-за пределов Microsoft Store. Это руководство проведет вас через каждый шаг, гарантируя, что ваша система останется в безопасности, пока вы изучаете новое программное обеспечение.
Как загрузить непроверенные приложения в Windows 11
Выполнив эти действия, вы сможете загружать и устанавливать приложения, не проверенные Microsoft. Это потребует изменения нескольких настроек, чтобы разрешить установку из неизвестных источников.
Шаг 1. Откройте настройки.
Сначала откройте приложение «Настройки» на своем устройстве с Windows 11.
Вы можете сделать это, щелкнув меню «Пуск», а затем выбрав значок шестеренки или нажав клавиши Windows + I на клавиатуре. Откроется главное меню настроек, в котором вы можете настроить различные параметры системы.
Программы для Windows, мобильные приложения, игры - ВСЁ БЕСПЛАТНО, в нашем закрытом телеграмм канале - Подписывайтесь:)
Шаг 2. Перейдите в Приложения.
Затем перейдите в раздел «Приложения» в меню «Настройки».
В этом разделе содержатся все настройки, связанные с приложениями в вашей системе, включая возможность установки приложений из-за пределов Microsoft Store.
Шаг 3. Выберите «Дополнительные настройки приложения».
В разделе «Приложения» нажмите «Дополнительные настройки приложения», чтобы найти более конкретные параметры.
В этом меню вы найдете различные настройки, позволяющие контролировать, откуда вы можете получать приложения, включая непроверенные источники.
Шаг 4. Измените настройки установки приложения
Найдите опцию «Выберите, где получить приложения» и выберите «Где угодно».
По умолчанию разрешено использовать только приложения из Microsoft Store. Изменение этого параметра на «Везде» позволит вам устанавливать приложения из других источников, например, из загруженных установщиков из Интернета.
Шаг 5. Загрузите непроверенное приложение
После настройки параметров загрузите нужное приложение с надежного веб-сайта.
Всегда проверяйте, что вы загружаете из надежного источника, чтобы избежать вредоносного ПО или других проблем с безопасностью. После загрузки откройте файл установщика, чтобы начать процесс установки.
Выполнив эти действия, вы сможете устанавливать непроверенные приложения на свое устройство с Windows 11. Будьте осторожны и обязательно устанавливайте приложения только из надежных источников.
Советы по загрузке непроверенных приложений в Windows 11
- Перед установкой всегда сканируйте загруженные файлы антивирусным программным обеспечением.
- Постоянно обновляйте свою систему и программное обеспечение безопасности для защиты от уязвимостей.
- Создайте точку восстановления системы перед установкой непроверенных приложений.
- Изучите приложение и его разработчика, чтобы убедиться в его законности.
- Не загружайте приложения с подозрительных сайтов и форумов.
Часто задаваемые вопросы
Безопасно ли загружать непроверенные приложения в Windows 11?
Это может быть безопасно, если вы будете осторожны и загружаете только из надежных источников. Всегда сначала используйте антивирусное программное обеспечение для сканирования файлов.
Каковы риски загрузки непроверенных приложений?
Риски включают вредоносное ПО, вирусы и другие угрозы безопасности. Непроверенные приложения также могут работать неправильно или конфликтовать с вашей системой.
Могу ли я вернуть настройки после установки непроверенного приложения?
Да, вы можете вернуться в меню «Настройки» и вернуть разрешения на установку приложения в состояние по умолчанию.
Как узнать, что приложение не проверено?
Если приложение недоступно в Microsoft Store, скорее всего, оно не проверено. Кроме того, во время установки вы можете увидеть предупреждение.
Нужно ли мне корректировать настройки для каждого непроверенного приложения, которое я устанавливаю?
Нет, как только вы измените настройки, разрешающие приложения из любого места, они будут применяться ко всем будущим установкам, пока вы не измените их обратно.
Краткое содержание
- Откройте настройки.
- Перейдите в Приложения.
- Выберите «Расширенные настройки приложения».
- Измените настройки установки приложения на «Везде».
- Загрузите непроверенное приложение из надежного источника.
Заключение
Загрузка непроверенных приложений в Windows 11 открывает целый мир возможностей, позволяя вам получить доступ к программному обеспечению, которого нет в Microsoft Store. Однако такая гибкость сопряжена с собственным набором рисков. Выполнив действия, описанные выше, вы сможете безопасно настраивать параметры и исследовать новые приложения, сохраняя при этом безопасность своей системы. Всегда не забывайте сканировать файлы на наличие вирусов, обновляйте свою систему и загружайте только из надежных источников.
Если вам интересно опробовать новое программное обеспечение, в этом руководстве представлены инструменты, необходимые для безопасного использования. Ищете ли вы нишевые инструменты или новейшие инди-игры, знание того, как загружать непроверенные приложения в Windows 11, может обогатить ваш опыт работы на компьютере. Приятной загрузки!
Программы для Windows, мобильные приложения, игры - ВСЁ БЕСПЛАТНО, в нашем закрытом телеграмм канале - Подписывайтесь:)