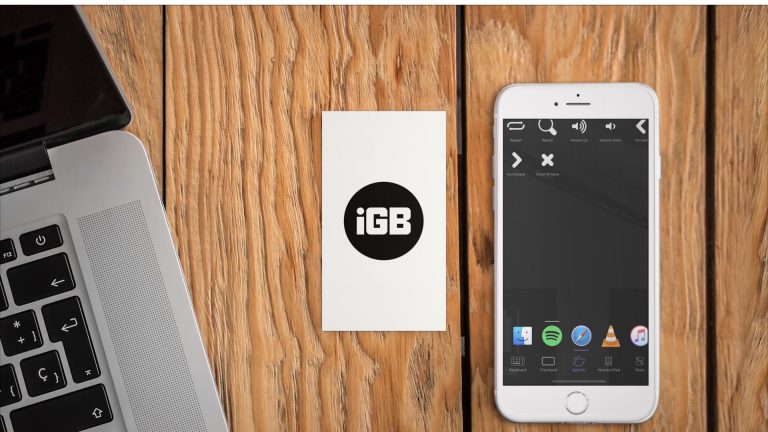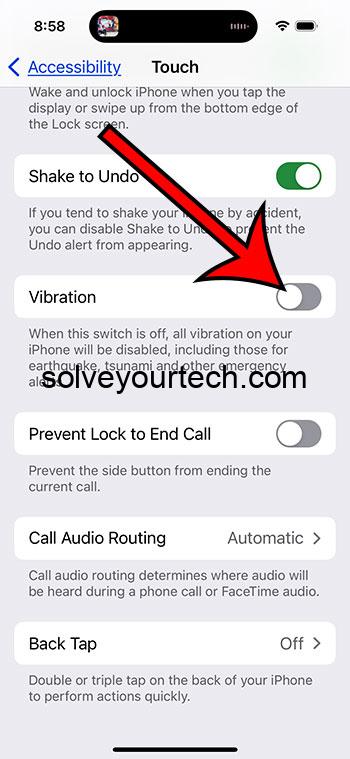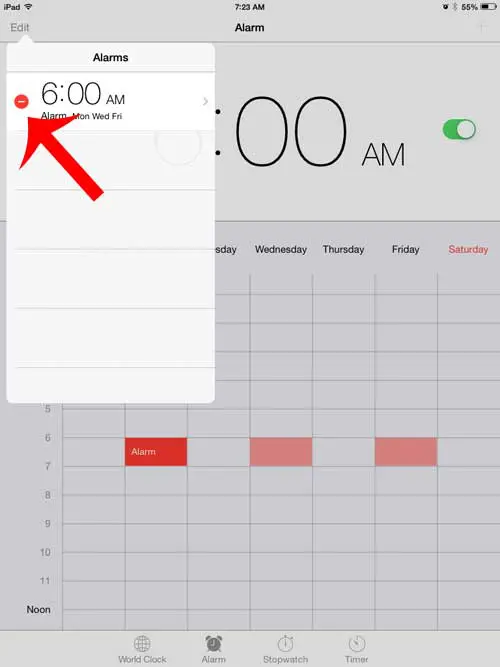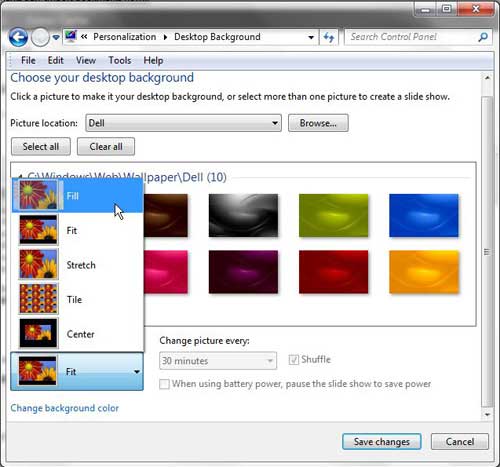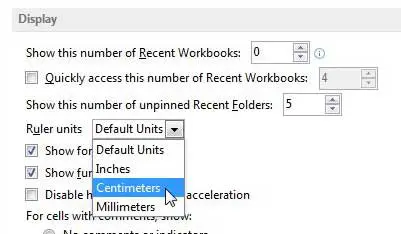Как загрузить приложения Android на Windows 11: пошаговое руководство
Хотите запустить приложения Android на своем ПК с Windows 11? Это проще, чем вы думаете! Windows 11 теперь поддерживает приложения Android. Мы проведем вас через шаги по настройке, от включения подсистемы Windows для Android до загрузки любимых приложений через Amazon Appstore. Следуйте этому руководству, чтобы начать пользоваться приложениями Android на своем настольном компьютере или ноутбуке в кратчайшие сроки.
Пошаговое руководство по загрузке приложений Android на Windows 11
Выполнив следующие шаги, вы узнаете, как загружать и устанавливать приложения Android в Windows 11. Это включает в себя настройку подсистемы Windows для Android, доступ к магазину приложений Amazon и, наконец, загрузку приложений.
Шаг 1: Откройте Microsoft Store.
Щелкните значок Microsoft Store на панели задач или найдите его в меню «Пуск».
Вам необходимо зайти в Microsoft Store, поскольку именно там вы загрузите Amazon Appstore, необходимый для запуска приложений Android в Windows 11.
Программы для Windows, мобильные приложения, игры - ВСЁ БЕСПЛАТНО, в нашем закрытом телеграмм канале - Подписывайтесь:)
Шаг 2: Найдите Amazon Appstore
Введите «Amazon Appstore» в строке поиска Microsoft Store и нажмите Enter.
Как только вы найдете Amazon Appstore, нажмите на него, чтобы просмотреть подробности. Это приложение станет вашим шлюзом для доступа к приложениям Android на Windows 11.
Шаг 3: Установите Amazon Appstore
Нажмите кнопку «Установить» на странице Amazon Appstore.
Процесс установки также настроит подсистему Windows для Android, которая необходима для запуска приложений. Следуйте инструкциям на экране, чтобы завершить установку.
Шаг 4: Откройте магазин приложений Amazon.
После установки откройте Amazon Appstore из меню «Пуск» или панели задач.
Войдите в свою учетную запись Amazon, чтобы получить доступ к библиотеке приложений. Если у вас нет учетной записи, вам нужно будет ее создать.
Шаг 5: Загрузите приложения Android
Найдите нужное вам приложение для Android и нажмите «Получить» или «Загрузить».
Приложение теперь загрузится и установится на ваш ПК с Windows 11. После завершения установки вы сможете открыть и использовать приложение Android так же, как и любое другое приложение Windows.
После выполнения этих шагов ваш ПК с Windows 11 сможет запускать приложения Android. Вы можете получить доступ и открыть приложения из меню «Пуск», как и другие программы Windows. Наслаждайтесь универсальностью вашей новой настройки!
Советы по загрузке приложений Android на Windows 11
- Проверьте совместимость: Не все приложения Android доступны в Amazon Appstore. Убедитесь, что нужное вам приложение совместимо.
- Регулярно обновляйте программное обеспечение: Для оптимальной производительности убедитесь, что Windows 11 и Amazon Appstore обновлены до последних версий.
- Используйте стабильное интернет-соединение: Надежное интернет-соединение облегчит загрузку и использование приложений.
- Управление хранилищем: Следите за свободным местом на диске, так как установка нескольких приложений может быстро заполнить ваш жесткий диск.
- Настройки исследования: Ознакомьтесь с параметрами подсистемы Windows для Android для настройки и устранения неполадок.
Часто задаваемые вопросы
Могу ли я загружать приложения из Google Play Store?
В настоящее время вы можете загружать приложения только из Amazon Appstore. Google Play Store не поддерживается в Windows 11.
Нужна ли мне специальная учетная запись для использования Amazon Appstore?
Для загрузки приложений вам понадобится учетная запись Amazon. Если у вас ее нет, вам нужно будет создать ее во время настройки.
Все ли приложения Android доступны в Windows 11?
Нет, не все приложения Android доступны. В Amazon Appstore есть курируемый список приложений, которые можно использовать.
Можно ли бесплатно загружать приложения Android на Windows 11?
Хотя процесс загрузки приложений для Android бесплатен, некоторые приложения могут быть платными.
Что произойдет, если приложение работает некорректно?
Убедитесь, что ваша система обновлена. Если проблемы сохраняются, вам может потребоваться проверить требования приложения или переустановить его.
Краткое содержание
- Откройте Магазин Microsoft.
- Найдите Amazon Appstore.
- Установите магазин приложений Amazon.
- Откройте магазин приложений Amazon.
- Загрузите приложения для Android.
Заключение
Вот и все! Теперь вы знаете, как загружать приложения Android на Windows 11, делая свой ПК более универсальным и интересным в использовании. Эта функция открывает целый мир возможностей: от игр на мобильных устройствах на большом экране до использования приложений для повышения производительности для улучшения рабочего процесса.
Не забывайте обновлять систему и приложения для наилучшего опыта. Если у вас возникнут какие-либо проблемы, быстрый поиск или посещение форумов поддержки Windows обычно могут помочь вам найти решение. Для дальнейшего чтения погрузитесь в настройки и изучите все возможности настройки, предлагаемые подсистемой Windows для Android.
Так зачем же ждать? Начните изучать и используйте по максимуму возможности вашего ПК с Windows 11 уже сегодня!
Программы для Windows, мобильные приложения, игры - ВСЁ БЕСПЛАТНО, в нашем закрытом телеграмм канале - Подписывайтесь:)