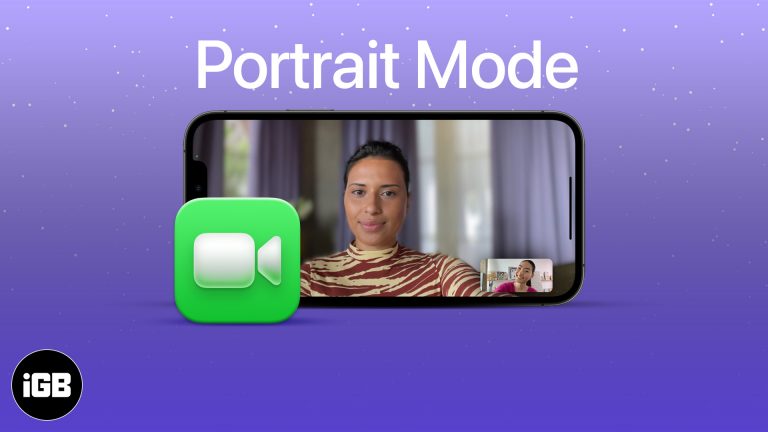Как загрузить Ubuntu на Windows 11: пошаговое руководство
Загрузка Ubuntu на Windows 11 — простой процесс. Вам нужно будет создать виртуальную машину с помощью программного обеспечения вроде VirtualBox или использовать подсистему Windows для Linux (WSL) для ее непосредственной установки. Ниже вы найдете пошаговое руководство, которое поможет вам загрузить и установить Ubuntu на вашу систему Windows 11.
Пошаговое руководство по загрузке Ubuntu на Windows 11
В этом разделе мы расскажем вам о процессе загрузки и установки Ubuntu на ваш компьютер с Windows 11. Выполните следующие шаги, чтобы запустить Ubuntu.
Шаг 1: Загрузите VirtualBox
Сначала скачайте VirtualBox с официального сайта.
VirtualBox — это бесплатная программа с открытым исходным кодом, которая позволяет вам запускать несколько операционных систем на вашем компьютере. Просто перейдите на сайт VirtualBox, найдите версию для Windows и нажмите кнопку загрузки.
Программы для Windows, мобильные приложения, игры - ВСЁ БЕСПЛАТНО, в нашем закрытом телеграмм канале - Подписывайтесь:)
Шаг 2: Установка VirtualBox
Затем установите VirtualBox на свой компьютер с Windows 11, запустив загруженный установщик.
Следуйте инструкциям на экране для завершения установки. Обычно это включает в себя нажатие «Далее» несколько раз, а затем «Установить». После завершения VirtualBox будет готов к использованию.
Шаг 3: Загрузите образ Ubuntu ISO
После этого загрузите ISO-файл Ubuntu с официального сайта Ubuntu.
Файл ISO — это образ диска, который вы будете использовать для установки Ubuntu. Обязательно загрузите последнюю версию LTS (Long Term Support), чтобы обеспечить стабильность и поддержку.
Шаг 4: Создайте новую виртуальную машину
Откройте VirtualBox и создайте новую виртуальную машину для Ubuntu.
Нажмите кнопку «Новый» в VirtualBox и следуйте указаниям мастера настройки. Назовите свою виртуальную машину, выберите «Linux» в качестве типа и «Ubuntu» в качестве версии. Выделите не менее 2 ГБ оперативной памяти и создайте виртуальный жесткий диск.
Шаг 5: Загрузка с ISO-образа
Выберите новую виртуальную машину и запустите ее, затем выберите Ubuntu ISO в качестве загрузочного диска.
Это загрузит виртуальную машину из файла ISO, начав процесс установки Ubuntu. Следуйте инструкциям на экране, чтобы установить Ubuntu на виртуальную машину.
Шаг 6: Завершите установку Ubuntu
Наконец, завершите установку, следуя инструкциям по настройке на виртуальной машине.
Вам нужно будет выбрать язык, часовой пояс и раскладку клавиатуры. После этого настройте учетную запись пользователя и пароль. После завершения установки перезапустите виртуальную машину.
После выполнения этих шагов Ubuntu будет запущена на вашей системе Windows 11 внутри виртуальной машины.
Советы по загрузке Ubuntu на Windows 11
- Проверьте системные требования: Убедитесь, что ваш компьютер соответствует минимальным системным требованиям для работы Windows 11 и Ubuntu.
- Включить виртуализацию: Убедитесь, что в настройках BIOS вашей системы включена виртуализация для эффективной работы VirtualBox.
- Выделите достаточные ресурсы: Выделите достаточно оперативной памяти и места на жестком диске для виртуальной машины, чтобы избежать проблем с производительностью.
- Установить гостевые дополнения: После установки Ubuntu установите гостевые дополнения VirtualBox для повышения производительности и дополнительных функций.
- Резервное копирование вашей системы: Всегда создавайте резервные копии важных данных перед внесением существенных изменений, например перед установкой новой операционной системы.
Часто задаваемые вопросы
Можно ли установить Ubuntu напрямую на Windows 11 без виртуальной машины?
Да, вы можете использовать подсистему Windows для Linux (WSL) для установки Ubuntu непосредственно на Windows 11.
VirtualBox бесплатен?
Да, VirtualBox — это бесплатное программное обеспечение с открытым исходным кодом.
Повлияет ли установка Ubuntu на мою систему Windows 11?
Запуск Ubuntu на виртуальной машине не повлияет на вашу систему Windows 11. Однако всегда проверяйте, достаточно ли у вас системных ресурсов.
Сколько места следует выделить для Ubuntu?
Для установки Ubuntu рекомендуется не менее 25 ГБ свободного места на жестком диске.
Могу ли я запускать другие дистрибутивы Linux, помимо Ubuntu?
Да, VirtualBox позволяет запускать несколько операционных систем, включая другие дистрибутивы Linux.
Краткое содержание
- Загрузите VirtualBox.
- Установите VirtualBox.
- Загрузите ISO-образ Ubuntu.
- Создайте новую виртуальную машину.
- Загрузитесь с ISO-образа.
- Завершите установку Ubuntu.
Заключение
Загрузка Ubuntu на Windows 11 — отличный способ изучить мощные возможности обеих операционных систем. Независимо от того, являетесь ли вы разработчиком, желающим тестировать программное обеспечение в среде Linux, или просто интересуетесь Linux, это руководство предоставляет вам простой способ начать работу. VirtualBox упрощает задачу, а подсистема Windows для Linux (WSL) предлагает альтернативу, если вы предпочитаете не использовать виртуальную машину.
Помните, технологии здесь, чтобы сделать вашу жизнь проще, так что не бойтесь экспериментировать. Если у вас возникнут какие-либо проблемы, есть бесчисленное множество онлайн-сообществ и форумов, где вы можете найти помощь. Удачной работы с компьютером!
Программы для Windows, мобильные приложения, игры - ВСЁ БЕСПЛАТНО, в нашем закрытом телеграмм канале - Подписывайтесь:)