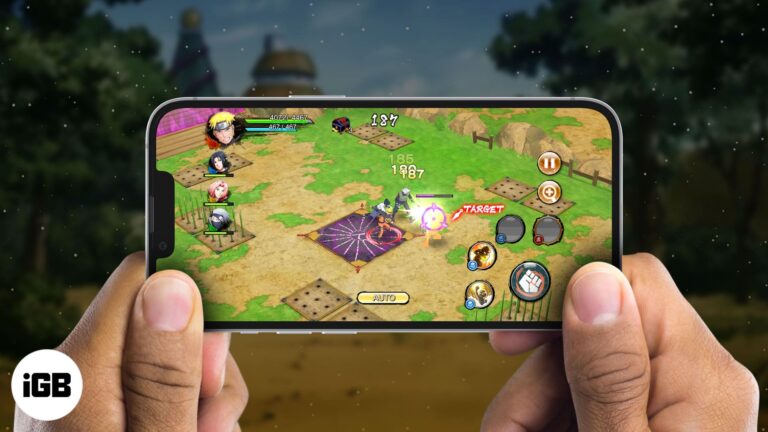Как загрузить VS Code в Windows 11: пошаговое руководство
Загрузка и установка Visual Studio Code (VS Code) на Windows 11 — это простой процесс. Сначала вам нужно будет зайти на официальный сайт VS Code и загрузить установщик. Затем запустите установщик и следуйте инструкциям на экране. После установки вы можете сразу же начать кодирование. Это руководство подробно проведет вас через каждый шаг, так что давайте погрузимся!
Пошаговое руководство по загрузке VS Code в Windows 11
Эти шаги помогут вам загрузить и установить VS Code, гарантируя его бесперебойную работу на вашем компьютере с Windows 11.
Шаг 1: Посетите сайт VS Code
Перейдите на официальный сайт Visual Studio Code по адресу code.visualstudio.com.
На этом сайте вы найдете раздел загрузки, который будет отображаться на видном месте. Это гарантирует, что вы получите самую последнюю и безопасную версию.
Программы для Windows, мобильные приложения, игры - ВСЁ БЕСПЛАТНО, в нашем закрытом телеграмм канале - Подписывайтесь:)
Шаг 2: Выберите загрузку Windows
Нажмите кнопку загрузки для Windows.
Сайт автоматически определит вашу ОС и предоставит правильный установщик, гарантируя, что вы случайно не загрузите неправильную версию.
Шаг 3: Запустите установщик
Откройте загруженный файл, чтобы начать процесс установки.
Появится мастер установки, который проведет вас через процесс установки. Не волнуйтесь; в основном это просто нажатие «Далее» несколько раз.
Шаг 4: Примите лицензионное соглашение.
Прочитайте и примите лицензионное соглашение, установив флажок и нажав «Далее».
Необходимо согласиться с условиями, чтобы продолжить установку. Обязательно просмотрите их, даже если они кажутся длинными.
Шаг 5: Выберите место установки
Выберите папку, в которую вы хотите установить VS Code, затем нажмите «Далее».
Обычно подходит расположение по умолчанию, но вы можете изменить его, если у вас есть предпочтительный каталог.
Шаг 6: Выберите дополнительные задачи
Выберите дополнительные задачи, например, создание значка на рабочем столе, а затем нажмите «Далее».
Эти опции удобны для быстрого доступа и интеграции с вашей системой.
Шаг 7: Установка
Нажмите кнопку «Установить», чтобы начать установку.
Этот шаг может занять несколько минут. Выпейте кофе, пока ждете!
Шаг 8: Запустите VS Code
После завершения установки установите флажок для запуска VS Code, затем нажмите «Готово».
Вуаля! Ваш VS Code теперь готов к использованию. Вы можете немедленно приступить к изучению его функций.
После выполнения этих шагов на вашем компьютере с Windows 11 будет установлен Visual Studio Code. Вы можете сразу же приступить к написанию кода, изучить расширения и настроить параметры в соответствии со своим рабочим процессом.
Советы по загрузке VS Code в Windows 11
- Проверьте источник: Всегда загружайте с официального сайта, чтобы избежать вредоносного ПО.
- Системные требования: Убедитесь, что ваш ПК соответствует системным требованиям для VS Code.
- Расширения: Рассмотрите возможность установки полезных расширений после установки и запуска VS Code.
- Синхронизация настроек: Используйте функцию синхронизации настроек, чтобы поддерживать единообразие настроек на всех устройствах.
- Регулярные обновления: Регулярно проверяйте наличие обновлений, чтобы воспользоваться новейшими функциями и исправлениями безопасности.
Часто задаваемые вопросы
Является ли VS Code бесплатным?
Да, Visual Studio Code можно загрузить и использовать совершенно бесплатно.
Могу ли я использовать VS Code для любого языка программирования?
VS Code поддерживает множество языков «из коробки» и еще больше с помощью расширений.
Как обновить VS Code?
Вы можете обновить VS Code с помощью встроенной функции обновления или загрузив последнюю версию с веб-сайта.
Могу ли я настроить интерфейс?
Конечно! VS Code обеспечивает обширную настройку с помощью тем и настроек.
Подходит ли VS Code для новичков?
Да, он удобен в использовании и имеет обширную документацию и поддержку.
Краткое содержание
- Посетите сайт VS Code.
- Выберите загрузку для Windows.
- Запустите установщик.
- Примите лицензионное соглашение.
- Выберите место установки.
- Выберите дополнительные задачи.
- Установить.
- Запустите VS Code.
Заключение
Поздравляем! Вы успешно загрузили и установили Visual Studio Code на свой компьютер с Windows 11. Этот мощный редактор кода теперь у вас под рукой, готовый помочь вам со всеми вашими потребностями в кодировании. Независимо от того, являетесь ли вы опытным разработчиком или только начинаете, VS Code предлагает множество функций, которые делают кодирование проще и приятнее.
Следующие шаги? Погрузитесь в настройки и персонализируйте свое рабочее пространство. Изучите обширную библиотеку расширений, чтобы добавить функциональность, адаптированную под ваши проекты. И не забудьте ознакомиться с официальной документацией и форумами сообщества, если вам нужна помощь.
Помните, что поддержание вашего программного обеспечения в актуальном состоянии имеет решающее значение для безопасности и производительности, поэтому возьмите за привычку регулярную проверку обновлений. Удачного кодирования!
Программы для Windows, мобильные приложения, игры - ВСЁ БЕСПЛАТНО, в нашем закрытом телеграмм канале - Подписывайтесь:)