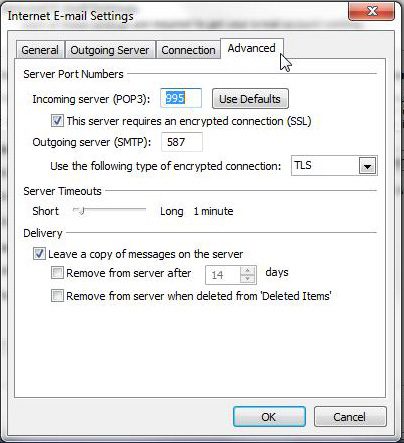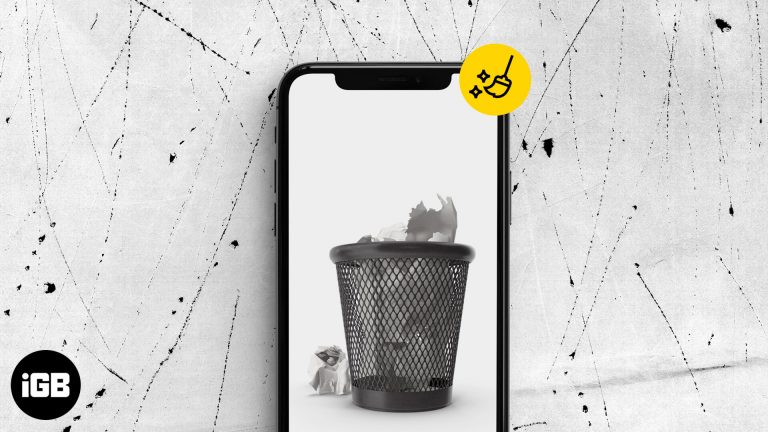Как загрузить Windows 10 с USB-накопителя: пошаговое руководство для простой настройки
Загрузка Windows 10 с USB-накопителя — полезный навык, независимо от того, устанавливаете ли вы ОС на новый компьютер или выполняете чистую установку на старый. Вкратце, вам нужно будет создать загрузочный USB-накопитель с Windows 10 на нем, настроить компьютер на загрузку с USB-накопителя и следовать инструкциям по установке. Готовы? Давайте погрузимся.
Как загрузить Windows 10 с USB-накопителя
В этом разделе я пошагово проведу вас по процессу загрузки Windows 10 с USB-накопителя. К концу этих шагов вы успешно установите Windows 10 на свой ПК.
Шаг 1: Приобретите USB-накопитель
Во-первых, вам понадобится USB-накопитель объемом не менее 8 ГБ.
Убедитесь, что ваш USB-накопитель пуст, так как этот процесс сотрет все данные на нем. Использование нового или свежеотформатированного USB-накопителя — хорошая идея, чтобы избежать любых проблем.
Программы для Windows, мобильные приложения, игры - ВСЁ БЕСПЛАТНО, в нашем закрытом телеграмм канале - Подписывайтесь:)
Шаг 2: Загрузите Media Creation Tool
Перейдите на официальный сайт Microsoft и загрузите Media Creation Tool.
Этот инструмент поможет вам создать загрузочный USB-накопитель с установочными файлами Windows 10. Крайне важно получить этот инструмент с веб-сайта Microsoft, чтобы убедиться, что у вас последняя версия.
Шаг 3: Запустите Media Creation Tool
Откройте Media Creation Tool и выберите «Создать установочный носитель (USB-накопитель, DVD или файл ISO) для другого ПК».
Это поможет вам настроить USB-накопитель с Windows 10. Следуйте инструкциям, чтобы выбрать язык, версию и архитектуру (64-разрядную или 32-разрядную), соответствующие вашему ПК.
Шаг 4: Выберите USB-накопитель.
При появлении соответствующего запроса выберите USB-накопитель, который вы подготовили ранее.
Убедитесь, что вы выбрали правильный диск, так как инструмент отформатирует его и сотрет все существующие данные. Проверьте еще раз, чтобы избежать ошибок.
Шаг 5: Создание загрузочного USB-накопителя
Теперь инструмент загрузит необходимые файлы и создаст загрузочный USB-накопитель.
Этот процесс может занять некоторое время, в зависимости от скорости вашего интернета и производительности компьютера. Выпейте кофе, пока ждете!
Шаг 6: Настройте компьютер на загрузку с USB-накопителя
Перезагрузите компьютер и войдите в настройки BIOS или UEFI, чтобы изменить порядок загрузки.
Обычно это включает нажатие клавиши F2, F12, Del или Esc при запуске компьютера. Найдите настройку, которая позволяет вам установить USB-накопитель в качестве первого загрузочного устройства.
Шаг 7: Установка Windows 10
После загрузки компьютера с USB-накопителя следуйте инструкциям на экране для установки Windows 10.
Вам будет предложено выбрать, куда вы хотите установить Windows, и вы сможете отформатировать диск или установить его вместе с существующей ОС.
После выполнения этих шагов ваш компьютер перезагрузится и загрузится в процессе установки Windows 10. Следуйте оставшимся инструкциям, чтобы настроить учетную запись пользователя, предпочтения и параметры сети.
Советы по загрузке Windows 10 с USB-накопителя
- Дважды проверьте совместимость: Прежде чем продолжить, убедитесь, что оборудование вашего компьютера совместимо с Windows 10.
- Резервное копирование важных данных: Всегда создавайте резервные копии важных файлов перед установкой новой ОС, чтобы избежать потери данных.
- Используйте высококачественный USB-накопитель: Надежный и качественный USB-накопитель снизит вероятность ошибок во время установки.
- Держите ключ продукта под рукой: Приготовьте ключ продукта Windows 10 на случай, если его запросит процесс установки.
- Отключите ненужные периферийные устройства: Отключите ненужные устройства, такие как внешние жесткие диски или принтеры, чтобы избежать конфликтов во время установки.
Часто задаваемые вопросы
Что делать, если мой USB-накопитель не распознается?
Убедитесь, что USB-накопитель правильно отформатирован и вставлен. Попробуйте использовать другой USB-порт или другой USB-накопитель, если проблемы не исчезнут.
Могу ли я использовать USB-накопитель объемом более 8 ГБ?
Да, вы можете использовать USB-накопитель большего размера. Однако диск будет отформатирован, поэтому убедитесь, что на нем нет важных данных.
Нужен ли мне ключ продукта для установки Windows 10?
Вы можете установить Windows 10 без ключа продукта, но он вам понадобится для полной активации.
Можно ли установить Windows 10 на Mac с помощью USB?
Да, но вам придется использовать Boot Camp Assistant, чтобы создать раздел для Windows.
Могу ли я повторно использовать загрузочный USB-накопитель для других целей после установки?
Да, но вам придется отформатировать его, что приведет к удалению установочных файлов Windows.
Краткое содержание
- Приобретите USB-накопитель.
- Загрузите инструмент создания медиа.
- Запустите Media Creation Tool.
- Выберите USB-накопитель.
- Создайте загрузочный USB-накопитель.
- Настройте компьютер на загрузку с USB-накопителя.
- Установите Windows 10.
Заключение
Умение загружать Windows 10 с USB-накопителя — ценный навык, который может сэкономить вам время и нервы, особенно при работе с новыми установками или устранении неполадок в существующих системах. Выполнив эти простые шаги, вы сможете легко настроить свой ПК и запустить его с последней версией Windows 10.
Не забывайте быть осторожными и дважды проверять каждый шаг, чтобы избежать распространенных ошибок. Если вы ищете более подробные инструкции, есть множество онлайн-ресурсов и сообществ, готовых вам помочь. Теперь, когда вы знаете, как загрузить Windows 10 с USB, почему бы не попробовать?
Удачной работы за компьютером!
Программы для Windows, мобильные приложения, игры - ВСЁ БЕСПЛАТНО, в нашем закрытом телеграмм канале - Подписывайтесь:)