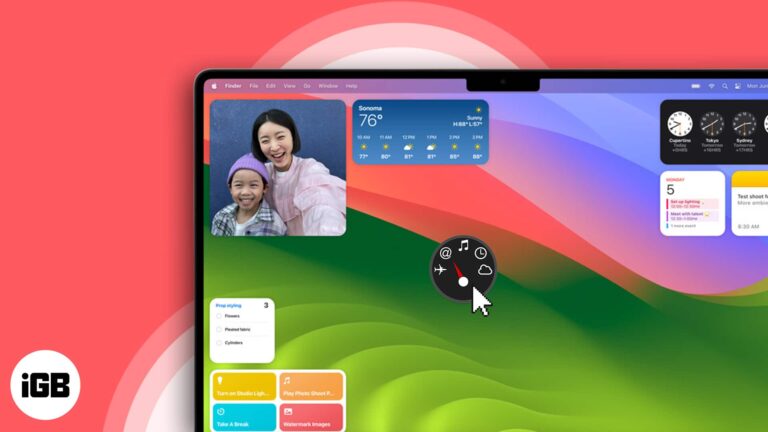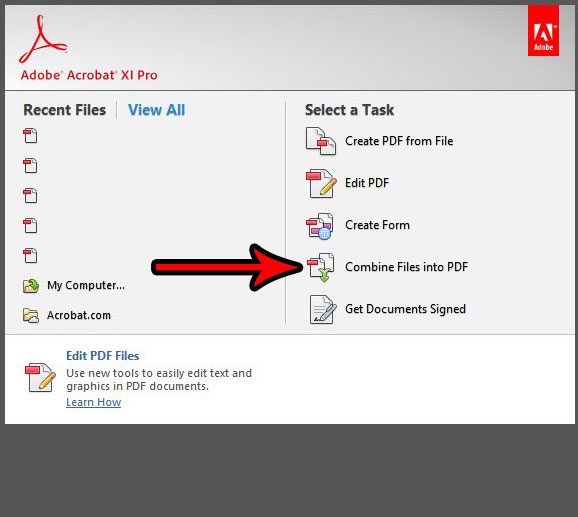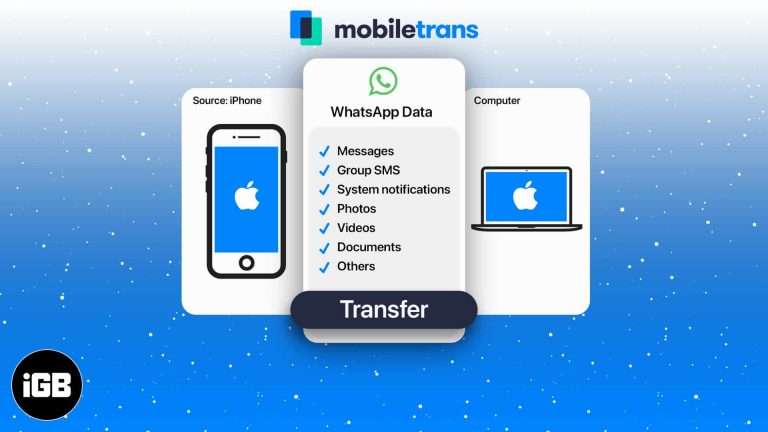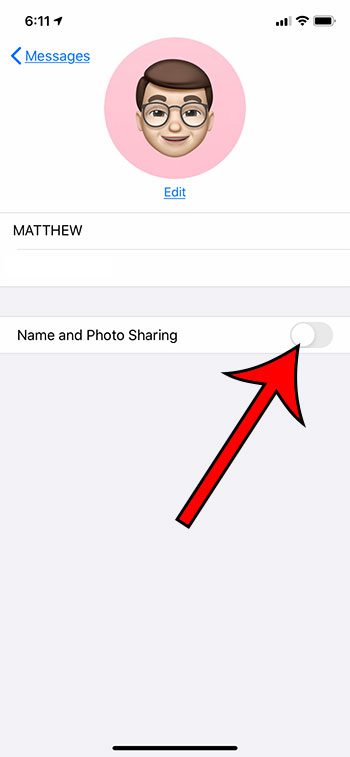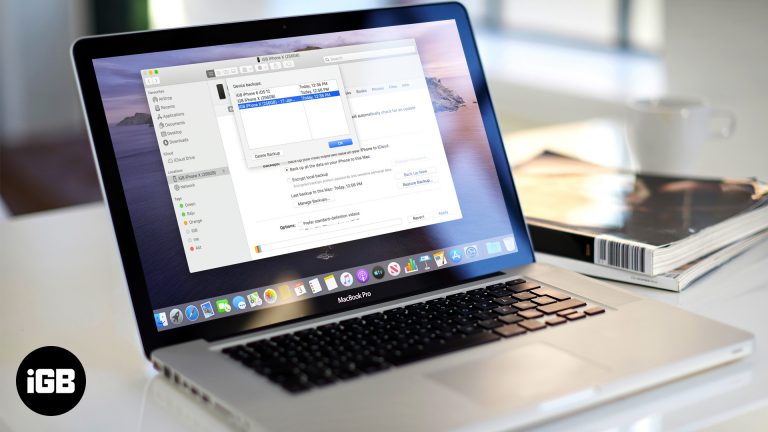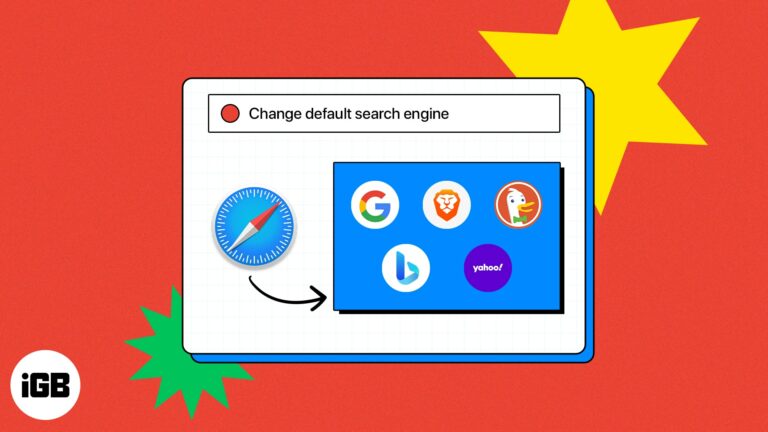Как загрузить Windows 10 в безопасном режиме без входа в систему: пошаговое руководство
Если вы когда-нибудь обнаружите, что ваш компьютер с Windows 10 заблокирован и вам нужно загрузиться в безопасном режиме, не волнуйтесь. На самом деле вы можете сделать это без входа в систему. Безопасный режим — это удобный вариант устранения неполадок, который запускает ваш компьютер в базовом состоянии, запуская только необходимые программы и службы. Это руководство покажет вам, как загрузиться в безопасном режиме в Windows 10 без входа в систему.
Как загрузиться в безопасном режиме Windows 10 без входа в систему
Это пошаговое руководство покажет вам, как получить доступ к безопасному режиму, даже если вы не можете войти в свою учетную запись Windows 10. Безопасный режим помогает диагностировать и устранять проблемы, которые могут помешать нормальному запуску системы. Выполните следующие действия, чтобы начать.
Шаг 1: Выключите компьютер.
Сначала полностью выключите компьютер.
Убедитесь, что ваш компьютер полностью выключен. Если он завис, вам может потребоваться удерживать кнопку питания около 10 секунд, пока он не выключится.
Программы для Windows, мобильные приложения, игры - ВСЁ БЕСПЛАТНО, в нашем закрытом телеграмм канале - Подписывайтесь:)
Шаг 2: Включение и прерывание запуска
Затем включите компьютер и немедленно нажмите кнопку питания еще раз, чтобы выключить его. Повторите этот процесс еще два раза.
Выполнение этого шага заставит систему войти в среду восстановления Windows (WinRE) после третьей попытки. Вы увидите сообщение «Подготовка автоматического восстановления».
Шаг 3: Доступ к расширенным параметрам
Перейдя в режим автоматического восстановления, выберите «Дополнительные параметры».
Эта кнопка ведет к меню, в котором вы можете устранить неполадки в вашей системе. Это как иметь набор инструментов для исправления всего, что вызывает проблемы с вашим ПК.
Шаг 4: Перейдите в раздел «Параметры запуска».
В меню «Дополнительные параметры» выберите «Устранение неполадок», затем «Дополнительные параметры» и, наконец, «Параметры запуска».
При выборе «Параметры запуска» откроется список различных способов запуска компьютера, включая безопасный режим.
Шаг 5: Перезагрузите компьютер, чтобы включить безопасный режим.
Нажмите «Перезагрузить», чтобы открыть меню «Параметры запуска».
Ваш компьютер перезагрузится и представит список вариантов запуска. Не волнуйтесь, вы почти у цели!
Шаг 6: Выберите безопасный режим.
После перезагрузки компьютера нажмите «4» для безопасного режима, «5» для безопасного режима с загрузкой сетевых драйверов или «6» для безопасного режима с поддержкой командной строки.
Выберите вариант, который лучше всего подходит вашим потребностям. Для большинства людей стандартный безопасный режим (вариант 4) будет работать нормально.
После выполнения этих шагов ваш компьютер загрузится в безопасном режиме. Здесь вы можете устранить неполадки, которые могут мешать нормальной загрузке вашей системы.
Советы по загрузке в безопасном режиме Windows 10 без входа в систему
- Перед началом процедуры убедитесь, что ваш компьютер полностью выключен.
- Если кнопка питания не выключает компьютер после удержания ее в течение 10 секунд, у вас может быть более серьезная проблема с оборудованием.
- Используйте безопасный режим с загрузкой сетевых драйверов, если вам необходим доступ в Интернет для загрузки драйверов или поиска решений.
- Безопасный режим с командной строкой полезен, если вам необходимо использовать инструменты командной строки для устранения неполадок.
- Всегда старайтесь сохранять все открытые работы перед принудительным завершением работы, чтобы избежать потери данных.
Часто задаваемые вопросы
Могу ли я войти в безопасный режим, если мой компьютер вообще не включается?
Если ваш компьютер вообще не включается, у вас может быть проблема с оборудованием. Попробуйте проверить подключение питания или обратитесь к профессионалу.
Удалятся ли мои файлы при загрузке в безопасном режиме?
Нет, безопасный режим не удалит ваши файлы. Он просто загружает систему с минимальным набором драйверов и служб.
Что делать, если мой компьютер постоянно перезагружается?
Если ваш компьютер постоянно перезагружается, у вас может быть более глубокая проблема. Безопасный режим может помочь вам в диагностике, но вам может потребоваться профессиональная помощь.
Нужно ли мне входить в систему после входа в безопасный режим?
Да, вам потребуется войти в свою учетную запись после загрузки в безопасном режиме, чтобы начать устранение неполадок.
Что делать, если я не могу попасть в меню «Дополнительные параметры»?
Если вы не можете открыть меню дополнительных параметров, возможно, вам придется использовать установочный носитель Windows 10 для доступа к этим инструментам.
Краткое содержание
- Выключите компьютер.
- Включите и прервите запуск.
- Доступ к расширенным параметрам автоматического восстановления.
- Перейдите к параметрам запуска через «Устранение неполадок» и «Дополнительные параметры».
- Перезагрузите компьютер, чтобы открыть меню «Параметры запуска».
- Выберите желаемый вариант безопасного режима.
Заключение
Загрузка в безопасном режиме Windows 10 без входа в систему может стать спасением, когда вы сталкиваетесь с проблемами системы. Выполнив шаги, описанные выше, вы можете получить доступ к более базовой версии Windows для устранения неполадок и исправления любых проблем. Безопасный режим — это как супергерой для вашего ПК, который бросается на помощь, когда что-то идет не так.
Помните, что безопасный режим следует использовать как диагностический инструмент — он не является постоянным решением. После того, как вы закончите устранение неполадок, обязательно перезагрузите компьютер, чтобы проверить, устранена ли проблема. Если проблемы сохраняются, вам, возможно, придется копать глубже или обратиться за профессиональной помощью.
Для дальнейшего чтения ознакомьтесь со статьями о передовых методах устранения неполадок, параметрах восстановления системы и о том, как эффективно использовать командную строку. Ваш путь к здоровому ПК начинается с понимания этих основных инструментов, поэтому не бойтесь узнать больше. Удачного устранения неполадок!
Программы для Windows, мобильные приложения, игры - ВСЁ БЕСПЛАТНО, в нашем закрытом телеграмм канале - Подписывайтесь:)