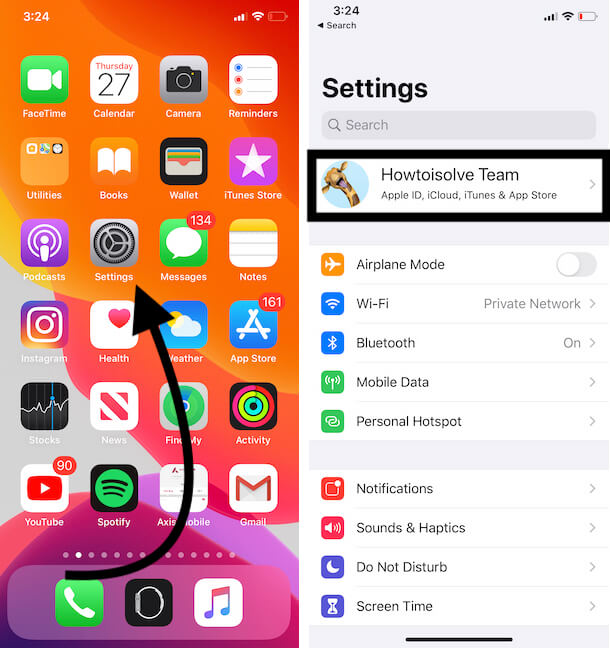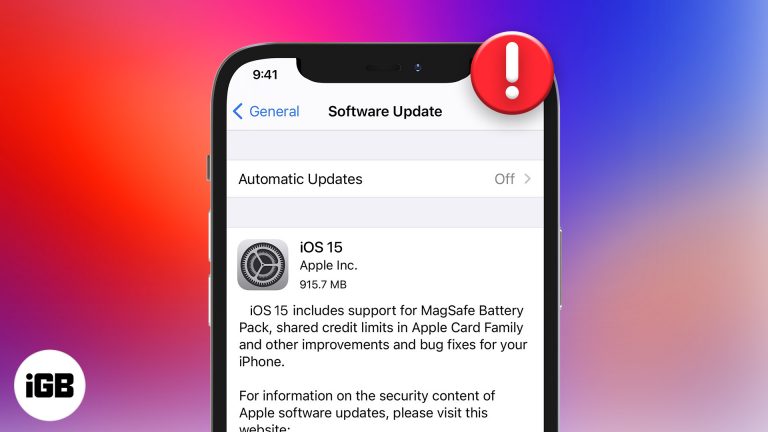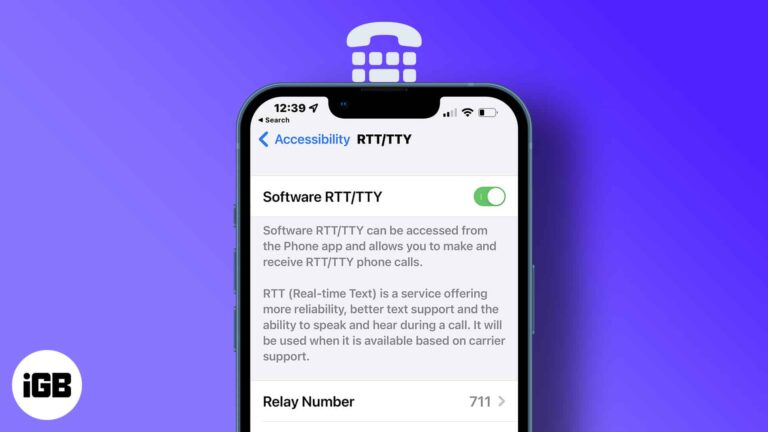Как загрузить Windows 10 в безопасном режиме: пошаговое руководство
Загрузка Windows 10 в безопасном режиме — это полезный шаг по устранению неполадок, который помогает диагностировать и устранять проблемы с вашим компьютером. Выполнив несколько простых шагов, вы сможете загрузить свой компьютер в безопасном режиме, в котором загружаются только необходимые системные программы и службы, что упрощает выявление и устранение проблем.
Как загрузить Windows 10 в безопасном режиме
Загрузка в безопасном режиме поможет вам выявить и устранить проблемы, запустив Windows только с необходимыми драйверами и службами.
Шаг 1. Откройте меню «Пуск».
Нажмите кнопку «Пуск», расположенную в левом нижнем углу экрана.
Кнопка «Пуск» — это доступ ко многим функциям вашего компьютера, включая настройки, необходимые для этого процесса.
Программы для Windows, мобильные приложения, игры - ВСЁ БЕСПЛАТНО, в нашем закрытом телеграмм канале - Подписывайтесь:)
Шаг 2. Нажмите кнопку питания.
В меню «Пуск» нажмите кнопку питания, как будто вы собираетесь перезагрузить или выключить компьютер.
Кнопка питания отобразит параметры сна, выключения и перезагрузки компьютера.
Шаг 3. Удерживайте клавишу Shift и нажмите «Перезагрузить».
Удерживая клавишу Shift на клавиатуре, нажмите «Перезагрузить».
Удерживая клавишу Shift при нажатии кнопки «Перезагрузить», открывается меню «Дополнительные параметры запуска», которое является вашим билетом в безопасный режим.
Шаг 4. Выберите «Устранение неполадок».
В меню «Дополнительные параметры запуска» нажмите «Устранение неполадок».
Это меню позволяет получить доступ к различным инструментам восстановления и устранения неполадок Windows.
Шаг 5. Перейдите в Дополнительные параметры.
В меню «Устранение неполадок» нажмите «Дополнительные параметры».
Меню «Дополнительные параметры» предоставляет дополнительные инструменты, включая возможность запуска компьютера в безопасном режиме.
Шаг 6. Выберите параметры запуска.
В меню «Дополнительные параметры» выберите «Параметры запуска».
Параметры запуска позволят вам изменить способ запуска Windows, включая включение безопасного режима.
Шаг 7: Нажмите «Перезагрузить».
В меню «Параметры запуска» нажмите «Перезагрузить».
Ваш компьютер снова перезагрузится, но на этот раз отобразится список вариантов запуска Windows.
Шаг 8. Выберите безопасный режим
Нажмите 4 на клавиатуре, чтобы включить безопасный режим, или нажмите 5, чтобы включить безопасный режим с поддержкой сети.
Эти варианты запустят Windows только с необходимыми драйверами и службами или с сетевыми возможностями, если вы выберете последнее.
После выполнения этих действий ваш компьютер загрузится в безопасном режиме. Вы заметите, что разрешение экрана может быть ниже, а некоторые функции будут ограничены. Это нормально и указывает на то, что работают только необходимые драйверы и службы.
Советы по загрузке Windows 10 в безопасном режиме
- Резервное копирование ваших данных: Всегда создавайте резервные копии важных файлов перед внесением существенных изменений в систему.
- Используйте безопасный режим с сетью: если вам нужен доступ к Интернету во время устранения неполадок, выберите безопасный режим с поддержкой сети.
- Знайте, когда это использовать: Безопасный режим особенно полезен для удаления устойчивых вредоносных программ или проблемного программного обеспечения.
- Поймите ограничения: Некоторые периферийные устройства и программное обеспечение не будут работать в безопасном режиме, поскольку загружаются только необходимые драйверы.
- Планируйте свой выход: Чтобы выйти из безопасного режима, просто перезагрузите компьютер в обычном режиме.
Часто задаваемые вопросы
Что такое безопасный режим?
Безопасный режим — это диагностический режим Windows, который запускает компьютер только с необходимыми файлами и драйверами.
Зачем мне использовать безопасный режим?
Безопасный режим помогает диагностировать и устранять такие проблемы, как конфликты программного обеспечения, вредоносные программы или сбои оборудования.
Повлияет ли безопасный режим на мои файлы?
Нет, безопасный режим не влияет на ваши файлы. Это влияет только на работу Windows во время этого сеанса.
Как я узнаю, что нахожусь в безопасном режиме?
Разрешение вашего экрана будет ниже, а в углах экрана будет отображаться «Безопасный режим».
Как выйти из безопасного режима?
Чтобы выйти из безопасного режима, просто перезагрузите компьютер в обычном режиме через меню «Пуск».
Краткое содержание
- Откройте меню «Пуск»: нажмите кнопку «Пуск».
- Нажмите кнопку питания: Нажмите «Питание».
- Удерживайте Shift и перезапустите: нажмите «Перезагрузить», удерживая клавишу Shift.
- Выберите Устранение неполадок.: нажмите «Устранение неполадок» в меню.
- Перейти к дополнительным параметрам: нажмите «Дополнительные параметры».
- Выберите Параметры запуска.: выберите «Параметры запуска».
- Нажмите «Перезапустить».: нажмите «Перезагрузить» в меню «Параметры запуска».
- Выберите безопасный режим: нажмите 4 или 5 для выбора параметров безопасного режима.
Заключение
Загрузка Windows 10 в безопасном режиме — важнейший навык для всех, кто хочет устранять неполадки и устранять проблемы с компьютером. Выполнив шаги, описанные выше, вы можете легко войти в безопасный режим и воспользоваться его диагностическими возможностями. Помните, что безопасный режим — это ценный инструмент для борьбы с вредоносными программами, конфликтами программного обеспечения и другими проблемами. Если вы когда-нибудь обнаружите, что ваш компьютер не работает, знание того, как загрузиться в безопасном режиме, может избавить вас от многих головных болей.
Для дальнейшего чтения рассмотрите возможность изучения более продвинутых инструментов диагностики или изучения других вариантов восстановления Windows. Не стесняйтесь изучать и осваивать эти навыки — четкое понимание безопасного режима сделает вас более уверенным в управлении здоровьем вашего компьютера.
Программы для Windows, мобильные приложения, игры - ВСЁ БЕСПЛАТНО, в нашем закрытом телеграмм канале - Подписывайтесь:)