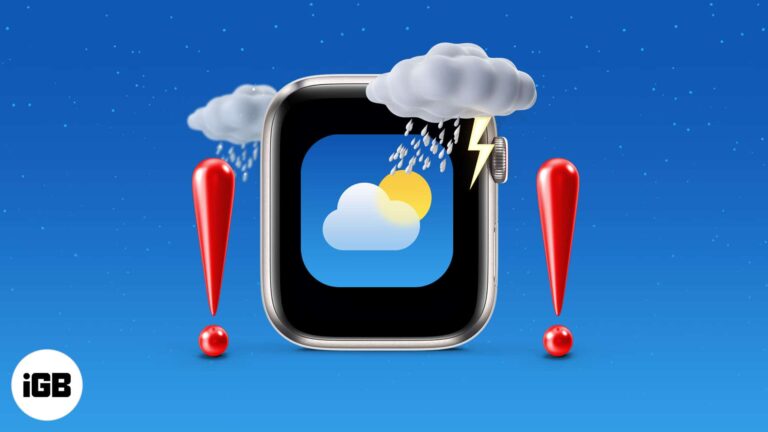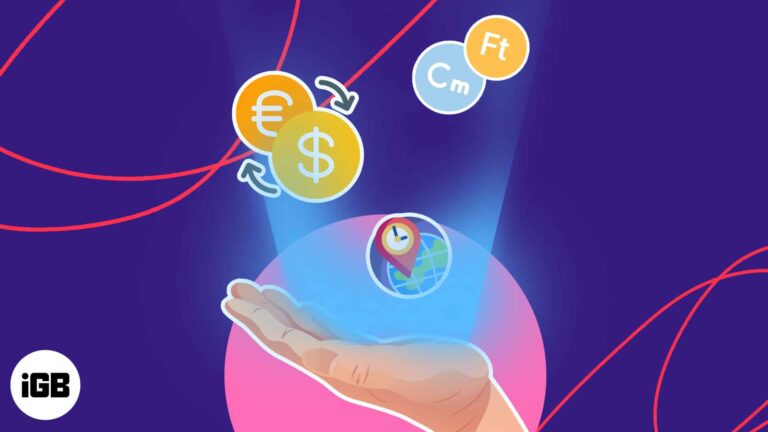Как загрузить Windows 11 на новый ПК: пошаговое руководство
Загрузка Windows 11 на новый ПК может показаться сложной, но на самом деле это простой процесс. Сначала вам нужно будет проверить, соответствует ли ваш ПК необходимым системным требованиям. Затем вы загрузите необходимые инструменты установки с веб-сайта Microsoft. Наконец, вы будете следовать инструкциям на экране, чтобы завершить установку. К концу этого руководства у вас будет Windows 11, работающая на вашем новом компьютере.
Пошаговое руководство по загрузке Windows 11 на новый ПК
Это руководство проведет вас через шаги, необходимые для загрузки и установки Windows 11 на ваш новый ПК, гарантируя, что у вас будет новейшая операционная система со всеми ее улучшенными функциями.
Шаг 1: Проверьте системные требования
Перед загрузкой убедитесь, что ваш компьютер соответствует системным требованиям Windows 11.
Windows 11 имеет особые требования к оборудованию. Убедитесь, что ваш ПК имеет совместимый процессор, достаточный объем оперативной памяти, хранилища и совместимую с DirectX 12 видеокарту. Также убедитесь, что ваш ПК поддерживает Secure Boot и TPM 2.0, которые необходимы для Windows 11.
Программы для Windows, мобильные приложения, игры - ВСЁ БЕСПЛАТНО, в нашем закрытом телеграмм канале - Подписывайтесь:)
Шаг 2: Создайте резервную копию данных
Защитите важные файлы, создав их резервную копию на внешнем диске или в облачном хранилище.
Хотя процесс установки не должен влиять на ваши файлы, лучше перестраховаться, чем потом сожалеть. Резервное копирование гарантирует, что вы не потеряете важные документы, фотографии или программное обеспечение, если что-то пойдет не так во время установки.
Шаг 3: Загрузите установочный носитель Windows 11
Перейдите на сайт Microsoft и загрузите установочный носитель Windows 11.
Посетите официальную страницу загрузки Microsoft Windows 11. Найдите кнопку «Загрузить сейчас» в разделе «Создать установочный носитель Windows 11». Этот инструмент поможет вам создать загрузочный USB-накопитель или DVD.
Шаг 4: Создание установочного носителя
Используйте загруженный инструмент для создания загрузочного USB-накопителя или записи DVD-диска.
Вставьте пустой USB-накопитель или DVD-диск в ПК. Запустите средство Windows 11 Installation Media и следуйте инструкциям на экране, чтобы создать установочный носитель. Убедитесь, что USB-накопитель имеет объем не менее 8 ГБ для установочных файлов.
Шаг 5: Установка Windows 11
Перезагрузите компьютер и загрузите его с установочного носителя, чтобы начать установку Windows 11.
Перезагрузите компьютер и войдите в меню загрузки (обычно нажатием F12, F2 или DEL). Выберите USB-накопитель или DVD в качестве загрузочного устройства. Следуйте инструкциям на экране для установки Windows 11, включая выбор языка, времени и настроек клавиатуры, а затем выберите «Установить сейчас».
После завершения установки ваш компьютер перезагрузится, и вам будут предложены инструкции по первоначальной настройке, такие как подключение к сети, вход в систему с использованием учетной записи Microsoft и персонализация параметров.
Советы по загрузке Windows 11 на новый ПК
- Проверить совместимость: Используйте средство проверки работоспособности ПК от Microsoft, чтобы убедиться, что ваш ПК соответствует требованиям Windows 11.
- Стабильное интернет-соединение: Обеспечьте надежное подключение к Интернету, чтобы избежать прерываний загрузки.
- Используйте быстрый USB-накопитель: Накопитель USB 3.0 ускорит процесс установки.
- Держите ключ продукта под рукой: Приготовьте ключ продукта Windows, хотя он может не понадобиться, если вы обновляете подлинную копию Windows 10.
- Оставайтесь в курсе событий: Регулярно обновляйте драйверы и BIOS, чтобы свести к минимуму проблемы совместимости.
Часто задаваемые вопросы
Нужен ли мне ключ продукта для установки Windows 11?
Вам может не понадобиться ключ продукта, если вы обновляете оригинальную копию Windows 10. Однако для новой установки иметь ключ продукта под рукой будет хорошей идеей.
Можно ли вернуться к Windows 10 после установки Windows 11?
Да, вы можете вернуться к Windows 10 в течение 10 дней после обновления, используя опцию «Восстановление» в настройках.
Что делать, если мой ПК не соответствует требованиям?
Если ваш ПК не соответствует требованиям, вы не сможете установить Windows 11. Рассмотрите возможность обновления оборудования или использования Windows 10.
Отличается ли процесс установки для ноутбуков?
Действия идентичны для ноутбуков и настольных компьютеров. Убедитесь, что ваш ноутбук подключен к сети, чтобы избежать перебоев питания.
Сколько времени занимает установка?
Установка обычно занимает от 30 минут до часа, в зависимости от производительности вашей системы и скорости интернета.
Краткое содержание
- Проверьте системные требования
- Резервное копирование данных
- Загрузите установочный носитель Windows 11
- Создать установочный носитель
- Установить Windows 11
Заключение
Загрузка Windows 11 на новый ПК может показаться восхождением на гору, но это больше похоже на прогулку в парке, если разбить ее на выполнимые шаги. С этим руководством вы легко справитесь с проверкой системных требований, резервным копированием данных и созданием установочного носителя. Сама установка проста благодаря удобным подсказкам, которые направляют вас на каждом этапе.
После того, как вы закончите, вас встретит элегантный, современный интерфейс Windows 11, дополненный новыми функциями и улучшенной производительностью. Не забывайте обновлять драйверы и регулярно делать резервные копии, чтобы ваша система работала гладко. Готовы сделать решительный шаг? Начните свое приключение с Windows 11 сегодня!
Программы для Windows, мобильные приложения, игры - ВСЁ БЕСПЛАТНО, в нашем закрытом телеграмм канале - Подписывайтесь:)

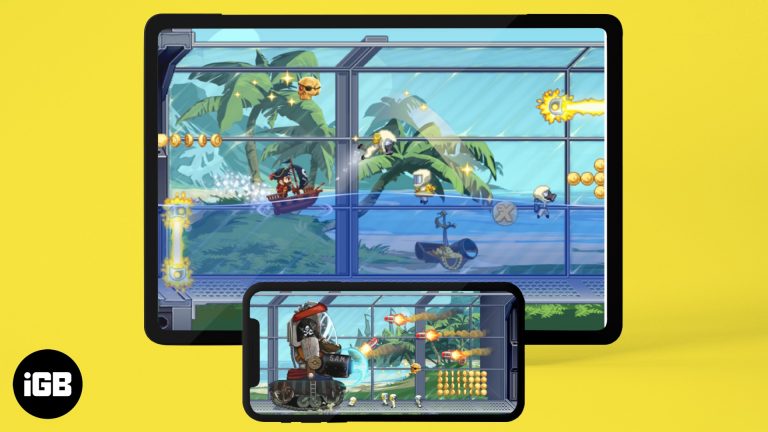
![Лучшие приложения на День благодарения для iPhone и iPad [2021 Updated]](https://autotak.ru/wp-content/uploads/2021/11/best-thanksgiving-apps-for-iphone-and-ipad-768x432.jpg)