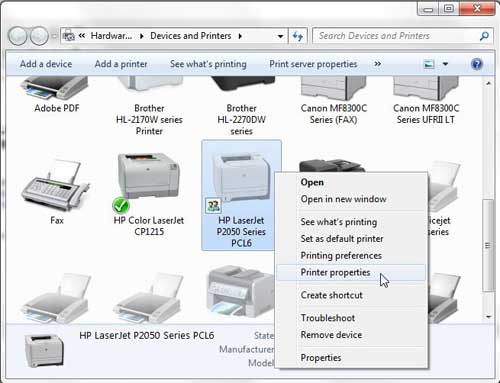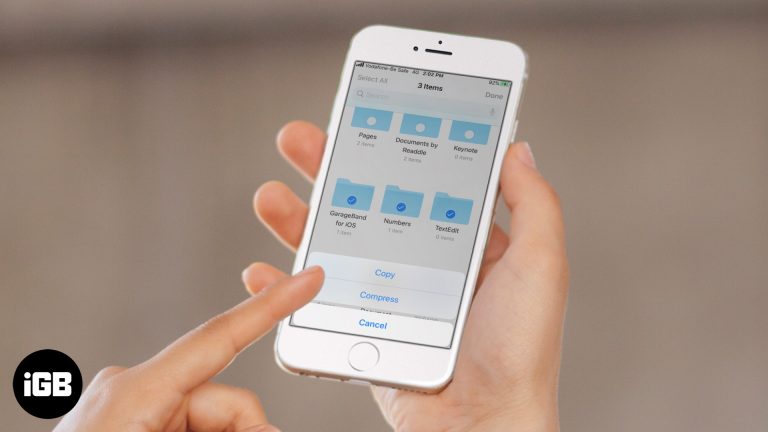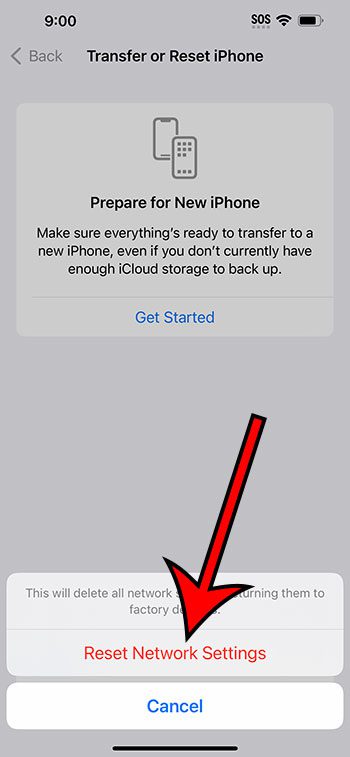Как загрузить Windows 11 на USB-накопитель: пошаговое руководство
Вы когда-нибудь задумывались, как загрузить Windows 11 на USB? Это довольно просто. Во-первых, вам понадобится USB-накопитель с не менее чем 8 ГБ свободного места. Затем вы используете Microsoft Media Creation Tool, чтобы загрузить Windows 11 на свой USB-накопитель. К концу этого руководства у вас будет загрузочный USB-накопитель, с которого можно установить Windows 11 на любой совместимый ПК.
Пошаговое руководство по загрузке Windows 11 на USB-накопитель
В этом разделе мы рассмотрим каждый шаг, необходимый для загрузки и создания загрузочного USB-накопителя для Windows 11. Внимательно следуйте этим шагам, и у вас все будет готово.
Шаг 1: Приобретите USB-накопитель
Вам понадобится USB-накопитель с объемом свободного места не менее 8 ГБ.
Убедитесь, что ваш USB-накопитель пуст или что вы сделали резервную копию важных данных. Этот процесс сотрет все данные на диске.
Программы для Windows, мобильные приложения, игры - ВСЁ БЕСПЛАТНО, в нашем закрытом телеграмм канале - Подписывайтесь:)
Шаг 2: Загрузите Media Creation Tool
Перейдите на официальный сайт Microsoft и загрузите Media Creation Tool.
Этот инструмент поможет вам загрузить Windows 11 и создать загрузочный USB-накопитель. Он бесплатный и простой в использовании.
Шаг 3: Запустите Media Creation Tool
Откройте Media Creation Tool и примите условия лицензии.
Это может занять несколько минут. Инструмент проведет вас через процесс шаг за шагом.
Шаг 4: Выберите «Создать установочный носитель».
Выберите опцию «Создать установочный носитель (USB-накопитель, DVD или файл ISO)» для другого ПК.
Это гарантирует, что вы создадите загрузочный USB-накопитель, а не просто загрузите ISO-файл.
Шаг 5: Выберите язык, издание и архитектуру
Выберите предпочитаемый язык, версию Windows 11 и архитектуру системы (32-разрядную или 64-разрядную).
Большинство современных ПК используют 64-битную архитектуру. Проверьте настройки ПК, если вы не уверены.
Шаг 6: Выберите USB-флеш-накопитель
При появлении запроса на выбор носителя выберите «USB-флеш-накопитель».
Убедитесь, что ваш USB-накопитель подключен к вашему ПК. Инструмент обнаружит его автоматически.
Шаг 7: Загрузите Windows 11
Нажмите «Далее» и позвольте Media Creation Tool загрузить Windows 11 и скопировать ее на ваш USB-накопитель.
Этот шаг может занять некоторое время в зависимости от скорости вашего интернета.
Шаг 8: Завершение
После завершения процесса нажмите «Готово», чтобы закрыть инструмент.
Теперь ваш USB-накопитель готов к установке Windows 11 на любой совместимый ПК.
После выполнения этих шагов у вас будет загрузочный USB-накопитель с Windows 11. Вы можете использовать этот USB-накопитель для установки Windows 11, просто подключив его к любому совместимому ПК и следуя инструкциям на экране.
Советы по загрузке Windows 11 на USB-накопитель
- Сделайте резервную копию ваших данных: Перед началом работы обязательно создайте резервную копию всех важных данных на USB-накопителе.
- Проверьте совместимость: Убедитесь, что ваш ПК соответствует системным требованиям Windows 11.
- Используйте высокоскоростной USB: Накопитель USB 3.0 ускорит процесс загрузки и установки.
- Поддерживайте стабильное интернет-соединение: Стабильное соединение предотвратит любые прерывания во время загрузки.
- Проверьте наличие обновлений: После установки Windows 11 обязательно установите последние обновления для оптимальной производительности.
Часто задаваемые вопросы
Могу ли я использовать любой USB-накопитель для загрузки Windows 11?
Нет, на нем должно быть не менее 8 ГБ свободного места, и он должен быть в хорошем рабочем состоянии.
Что происходит с данными на моем USB-накопителе?
Во время процесса все данные будут удалены, поэтому обязательно сделайте резервную копию заранее.
Является ли Media Creation Tool бесплатным?
Да, Media Creation Tool можно загрузить и использовать бесплатно.
Можно ли использовать один и тот же USB-накопитель для установки Windows 11 на несколько ПК?
Да, если эти ПК совместимы с Windows 11.
Что делать, если мой компьютер не загружается с USB-накопителя?
Возможно, вам придется изменить порядок загрузки в настройках BIOS вашего ПК.
Краткое содержание
- Приобретите USB-накопитель.
- Загрузите инструмент создания медиа.
- Запустите Media Creation Tool.
- Выберите «Создать установочный носитель».
- Выберите язык, издание и архитектуру.
- Выберите USB-флеш-накопитель.
- Загрузите Windows 11.
- Завершение.
Заключение
Загрузка Windows 11 на USB-накопитель — это простой, но важный процесс, если вы хотите обновить или установить операционную систему на нескольких устройствах. Выполняя эти шаги, вы гарантируете, что у вас будет надежный и загрузочный USB-накопитель, готовый к использованию, когда бы он вам ни понадобился. Всегда хорошо иметь его под рукой, особенно если вы энтузиаст технологий или тот, кто любит возиться с разными ПК.
Не забудьте следовать советам и убедиться, что ваш ПК соответствует системным требованиям, чтобы избежать сбоев в процессе. Удачной установки! Для дальнейшего чтения ознакомьтесь с подробными руководствами по расширенным настройкам BIOS или устранению распространенных проблем с установкой.
Программы для Windows, мобильные приложения, игры - ВСЁ БЕСПЛАТНО, в нашем закрытом телеграмм канале - Подписывайтесь:)