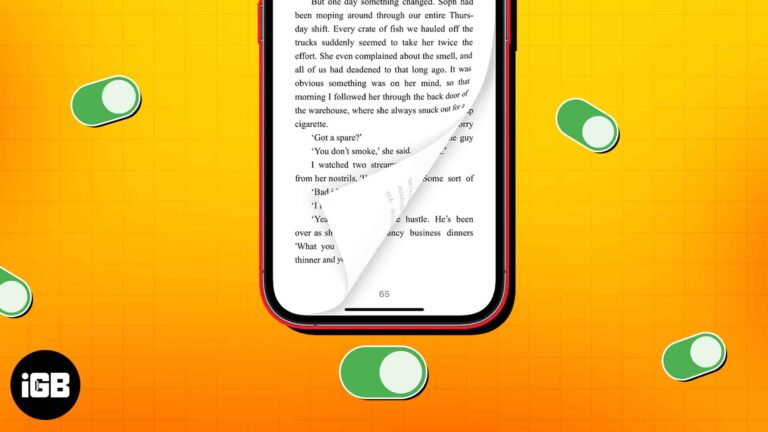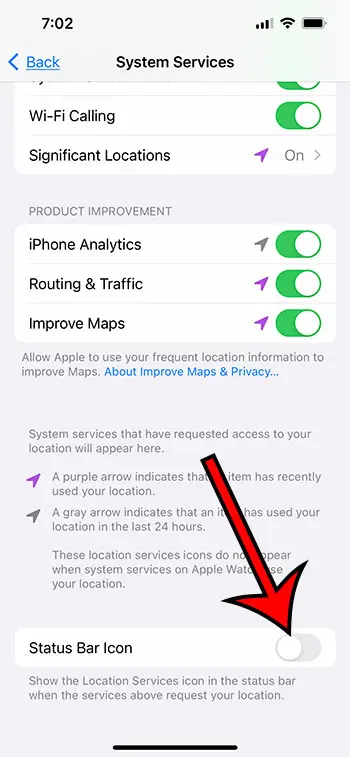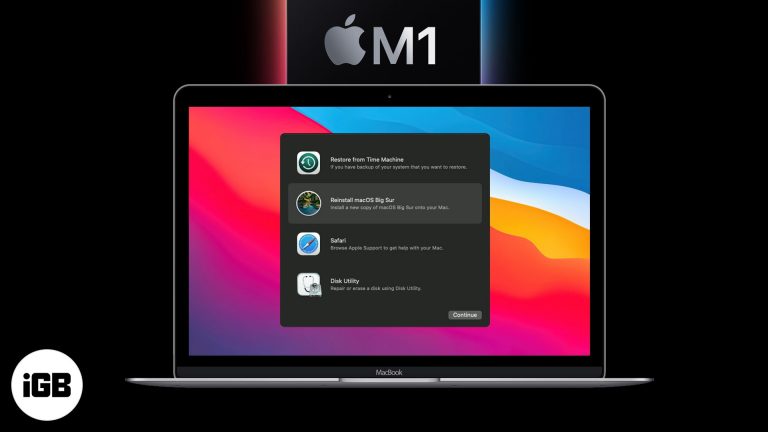Как загрузить Windows 11 на USB: пошаговое руководство для начинающих
Готовы установить Windows 11 на свой компьютер? Загрузка на USB-накопитель выполняется быстро и легко. Всего за несколько шагов у вас будет загрузочный USB-накопитель, с которого можно установить Windows 11 на любое совместимое устройство. Давайте проведем вас через весь процесс, чтобы вы могли начать работу, не напрягаясь.
Как загрузить Windows 11 на USB
Выполните следующие действия, чтобы создать загрузочный USB-накопитель для Windows 11. Это руководство поможет вам на всех этапах — от загрузки необходимых инструментов до завершения настройки USB-накопителя.
Шаг 1: Приобретите USB-накопитель
Убедитесь, что у вас есть USB-накопитель объемом не менее 8 ГБ.
Вам понадобится USB-накопитель с достаточным объемом памяти для размещения установочных файлов Windows 11. Еще раз проверьте, что USB-накопитель пуст или что вы сделали резервные копии всех важных файлов, поскольку этот процесс сотрет на нем все данные.
Программы для Windows, мобильные приложения, игры - ВСЁ БЕСПЛАТНО, в нашем закрытом телеграмм канале - Подписывайтесь:)
Шаг 2: Загрузите Media Creation Tool
Перейдите на официальный сайт Microsoft и загрузите Media Creation Tool для Windows 11.
Этот инструмент необходим для создания загрузочного USB-накопителя. Он упрощает процесс, проводя вас через необходимые шаги и гарантируя, что вы получите правильную версию Windows 11.
Шаг 3: Запустите Media Creation Tool
После загрузки откройте Media Creation Tool и следуйте инструкциям.
Инструмент задаст вам несколько вопросов, чтобы адаптировать установку под ваши нужды. Обязательно выберите «Создать установочный носитель (флэш-накопитель USB, DVD или файл ISO) для другого ПК».
Шаг 4: Выберите USB-накопитель.
Выберите подготовленный вами USB-накопитель из списка доступных накопителей.
Убедитесь, что вы выбрали правильный USB-накопитель, чтобы избежать случайного стирания неправильного накопителя. Инструмент отформатирует USB-накопитель и подготовит его для установочных файлов.
Шаг 5: Загрузите Windows 11
Нажмите «Далее» и позвольте инструменту загрузить Windows 11 и создать загрузочный USB-накопитель.
Этот шаг может занять некоторое время в зависимости от скорости вашего интернета. Инструмент загрузит установочные файлы Windows 11, а затем скопирует их на ваш USB-накопитель, сделав его загрузочным.
Что происходит после выполнения шагов
После выполнения указанных выше шагов у вас будет загрузочный USB-накопитель с Windows 11. Теперь вы можете использовать этот накопитель для установки Windows 11 на любой совместимый ПК. Просто подключите его к устройству, которое хотите обновить, перезагрузите компьютер и следуйте инструкциям на экране.
Советы по загрузке Windows 11 на USB-накопитель
- Проверить совместимость: Перед началом процесса убедитесь, что ваше устройство соответствует системным требованиям Windows 11.
- Резервные файлы: Всегда создавайте резервные копии всех важных файлов на USB-накопителе и целевом ПК, чтобы предотвратить потерю данных.
- Стабильный интернет: Стабильное и быстрое интернет-соединение ускорит процесс загрузки.
- Оставьте питание включенным: Убедитесь, что ваш компьютер включен и подключен к электросети во время загрузки и установки.
- Тестовый USB-накопитель: После создания загрузочного USB-накопителя проверьте его на другом устройстве, чтобы убедиться в его корректной работе, прежде чем приступать к установке.
Часто задаваемые вопросы
Что делать, если объем моего USB-накопителя меньше 8 ГБ?
К сожалению, на USB-накопителе объемом менее 8 ГБ не хватит места для файлов Windows 11. Вам понадобится USB-накопитель большего объема.
Могу ли я использовать USB-накопитель для других целей после создания загрузочного диска?
Да, но это потребует форматирования диска, а это значит, что вы потеряете установочные файлы Windows 11. Лучше оставить USB-накопитель специально для этой цели.
Нужен ли мне лицензионный ключ Windows 11?
Да, в процессе установки вам понадобится действующий лицензионный ключ Windows 11 для активации операционной системы.
Могу ли я использовать Mac для создания загрузочного USB-накопителя?
Media Creation Tool разработан для Windows. Вам может понадобиться ПК с Windows или использовать альтернативные методы, такие как стороннее программное обеспечение, чтобы создать загрузочный USB на Mac.
Можно ли переустановить Windows 11, используя тот же USB-накопитель?
Конечно! USB-накопитель можно использовать несколько раз для установки или переустановки Windows 11 на разных устройствах, если они совместимы.
Пошаговое резюме
- Приобретите USB-накопитель.
- Загрузите инструмент создания медиа.
- Запустите Media Creation Tool.
- Выберите USB-накопитель.
- Загрузите Windows 11.
Заключение
И вот оно! Вы успешно узнали, как загрузить Windows 11 на USB. Эта настройка не только делает установку новой операционной системы легкой, но и гарантирует вам портативный инструмент установки для будущих нужд.
Не стесняйтесь делиться этим руководством с теми, кому оно может быть полезно. Если у вас есть другие вопросы или вы столкнулись с проблемами, не стесняйтесь обращаться или проверять дополнительные ресурсы. Удачной работы с вашим новым Windows 11!
Программы для Windows, мобильные приложения, игры - ВСЁ БЕСПЛАТНО, в нашем закрытом телеграмм канале - Подписывайтесь:)