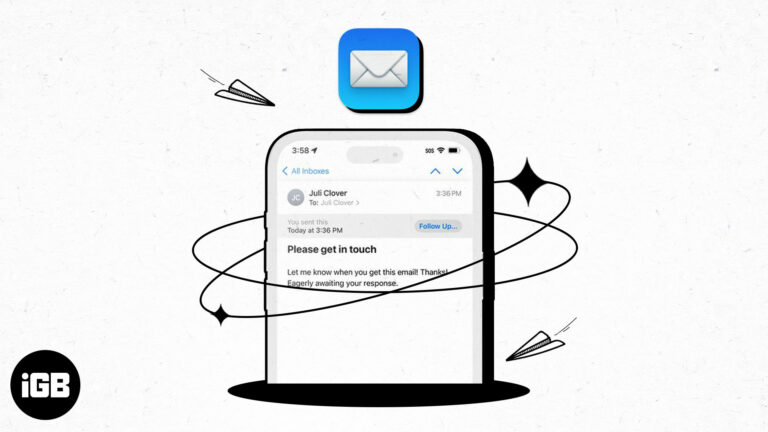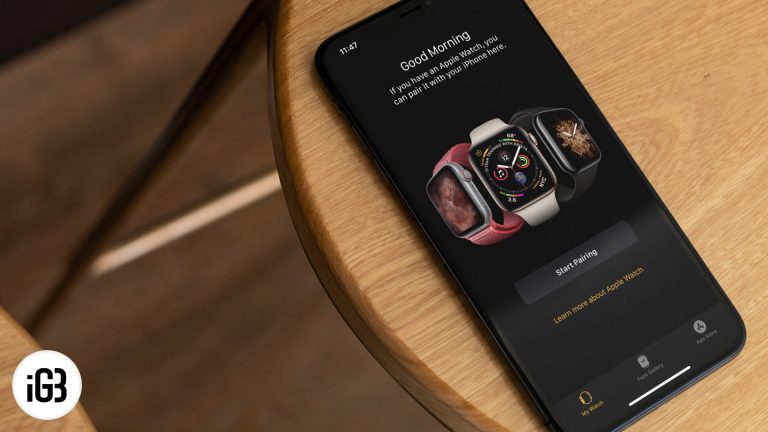Как загрузить Windows 11 с USB: пошаговое руководство для начинающих
Загрузка Windows 11 с USB-накопителя может показаться сложной задачей, но на самом деле это довольно просто. Вам понадобится только USB-накопитель, компьютер и немного терпения. К концу этого руководства вы узнаете, как создать загрузочный USB-накопитель и использовать его для установки Windows 11 на свой компьютер.
Пошаговое руководство: как загрузить Windows 11 с USB-накопителя
В этом разделе вы узнаете основные шаги по созданию загрузочного USB-накопителя и использованию его для установки Windows 11. Внимательно следуйте этим шагам, и вы быстро приступите к работе.
Шаг 1: Подготовьте USB-накопитель
Во-первых, вам понадобится USB-накопитель объемом не менее 8 ГБ.
Обязательно сделайте резервную копию всех данных на USB-накопителе, так как этот процесс сотрет все на нем. Если возможно, выберите USB-накопитель 3.0; он быстрее и надежнее.
Программы для Windows, мобильные приложения, игры - ВСЁ БЕСПЛАТНО, в нашем закрытом телеграмм канале - Подписывайтесь:)
Шаг 2: Загрузите ISO-файл Windows 11
Перейдите на официальный сайт Microsoft, чтобы загрузить ISO-файл Windows 11.
Убедитесь, что вы загружаете его из легального источника, чтобы избежать вредоносного ПО. Файл ISO по сути является цифровой копией установочного диска Windows 11.
Шаг 3: Используйте инструмент для создания загрузочного USB-накопителя
Загрузите инструмент, например Rufus или Windows Media Creation Tool. Откройте инструмент и выберите загруженный файл ISO и ваш USB-накопитель.
Эти инструменты проведут вас через весь процесс. Просто следуйте инструкциям на экране, чтобы создать загрузочный USB-накопитель.
Шаг 4: Измените порядок загрузки в BIOS/UEFI
Перезагрузите компьютер и войдите в настройки BIOS/UEFI. Измените порядок загрузки так, чтобы приоритет отдавался загрузке с USB-накопителя.
Доступ к BIOS/UEFI обычно осуществляется нажатием клавиши F2, F12 или DEL во время запуска. Точная клавиша зависит от производителя.
Шаг 5: Загрузка с USB-накопителя
Сохраните настройки BIOS/UEFI и перезагрузите компьютер. Теперь он должен загрузиться с USB-накопителя.
Если все настроено правильно, вы увидите экран установки Windows 11. Следуйте инструкциям, чтобы продолжить установку.
Шаг 6: Установка Windows 11
Следуйте инструкциям на экране для установки Windows 11. Выберите язык, время и настройки клавиатуры.
После завершения первоначальной настройки выберите раздел, на который вы хотите установить Windows 11. Установка продолжится автоматически.
После выполнения этих шагов ваш компьютер перезагрузится, и вы увидите экран настройки Windows 11. Далее следуйте инструкциям на экране, чтобы завершить настройку и начать использовать Windows 11.
Советы: как загрузить Windows 11 с USB-накопителя
- Резервные данные: Всегда создавайте резервную копию данных перед началом установки, чтобы не потерять важные файлы.
- Проверьте совместимость: Убедитесь, что ваш компьютер соответствует минимальным требованиям для Windows 11.
- Используйте надежные инструменты: Для создания загрузочных USB-накопителей используйте такие известные инструменты, как Rufus или Windows Media Creation Tool.
- Не отключайте USB-накопитель: Во избежание ошибок убедитесь, что USB-накопитель остается подключенным на протяжении всего процесса установки.
- Внимательно прочитайте инструкцию: Внимательно следуйте каждому шагу, чтобы избежать распространенных ошибок во время установки.
Часто задаваемые вопросы: как загрузить Windows 11 с USB-накопителя
Какой размер USB-накопителя мне нужен?
Вам понадобится USB-накопитель с объемом памяти не менее 8 ГБ. Диски большего объема также приемлемы.
Как узнать, какую клавишу нажать для входа в BIOS/UEFI?
Обратитесь к руководству по эксплуатации вашего компьютера или выполните поиск в Интернете. Распространенные клавиши включают F2, F12 и DEL.
Можно ли использовать один и тот же USB-накопитель для нескольких установок?
Да, если вы не удалите загрузочные файлы, вы можете использовать один и тот же USB-накопитель для нескольких установок.
Безопасно ли загружать ISO-файл со сторонних сайтов?
Нет, всегда загружайте ISO-файл с официального сайта Microsoft, чтобы избежать вредоносного ПО.
Что произойдет, если мой компьютер не загрузится с USB-накопителя?
Еще раз проверьте настройки BIOS/UEFI, чтобы убедиться, что USB-накопитель имеет приоритет в порядке загрузки.
Краткое содержание
- Подготовьте USB-накопитель.
- Загрузите ISO-файл Windows 11.
- Используйте инструмент для создания загрузочного USB-накопителя.
- Измените порядок загрузки в BIOS/UEFI.
- Загрузитесь с USB-накопителя.
- Установите Windows 11.
Заключение
Загрузка Windows 11 с USB-накопителя — это простой процесс, с которым справится любой, проявив немного подготовки и внимания. Независимо от того, обновляете ли вы свою текущую систему или начинаете с нуля, этот метод гарантирует надежную установку. Не забудьте сделать резервную копию своих данных, использовать надежные инструменты и внимательно следовать каждому шагу. Поступая так, вы минимизируете риск возникновения проблем и максимизируете свои шансы на беспроблемную установку.
Если вы нашли это руководство полезным, подумайте о том, чтобы поделиться им с друзьями или семьей, которым оно также может быть полезно. Всегда хорошо делиться ценными знаниями. И если у вас есть еще вопросы или вы столкнетесь с какими-либо проблемами, не стесняйтесь пересматривать это руководство или искать дополнительные ресурсы. Удачной работы с вашим новым Windows 11!
Программы для Windows, мобильные приложения, игры - ВСЁ БЕСПЛАТНО, в нашем закрытом телеграмм канале - Подписывайтесь:)