Как загрузиться с USB Windows 10: пошаговое руководство для начинающих
Загрузка компьютера с USB-накопителя может показаться сложной задачей, особенно если вы не разбираетесь в технологиях. Но не волнуйтесь, на самом деле это довольно просто. Чтобы загрузиться с USB-накопителя в Windows 10, вам необходимо вставить USB-накопитель, получить доступ к настройкам BIOS или UEFI и изменить порядок загрузки. Это означает, что вы указываете компьютеру, что при запуске он должен сначала просмотреть USB-накопитель. После этого перезагрузите компьютер и следуйте инструкциям на экране.
Пошаговое руководство: как загрузить Windows 10 с USB-накопителя
Выполнение этих шагов поможет вам успешно загрузить компьютер с помощью USB-накопителя в Windows 10. Это полезно для установки новой операционной системы, запуска работающей ОС или устранения неполадок в текущей системе.
Шаг 1. Вставьте USB-накопитель
Вставьте USB-накопитель в USB-порт вашего компьютера.
Убедитесь, что ваш USB-накопитель правильно отформатирован и на нем есть загрузочные файлы. В противном случае ваш компьютер может не распознать его как загрузочное устройство.
Программы для Windows, мобильные приложения, игры - ВСЁ БЕСПЛАТНО, в нашем закрытом телеграмм канале - Подписывайтесь:)
Шаг 2. Доступ к BIOS или UEFI
Перезагрузите компьютер и нажмите соответствующую клавишу, чтобы войти в настройки BIOS/UEFI. Обычно это F2, F12, Del или Esc.
Ключ для входа в BIOS/UEFI зависит от производителя. Во время запуска ищите сообщение, в котором говорится что-то вроде «Нажмите (клавишу), чтобы войти в настройку».
Шаг 3. Измените порядок загрузки
В меню BIOS/UEFI перейдите на вкладку «Загрузка» и измените порядок загрузки, чтобы установить приоритет USB-накопителя.
Переместите USB-накопитель в начало списка порядка загрузки. Это означает, что ваш компьютер должен проверять USB-накопитель перед любыми другими дисками.
Шаг 4: Сохранить и выйти
Сохраните изменения и выйдите из настроек BIOS/UEFI.
Для сохранения и выхода обычно требуется нажать определенную клавишу, например F10. Обязательно следуйте инструкциям на экране, чтобы сохранить настройки.
Шаг 5. Перезагрузите компьютер.
Перезагрузите компьютер, вставив USB-накопитель.
Теперь ваш компьютер должен загрузиться с USB-накопителя. Если это не так, еще раз проверьте настройки порядка загрузки.
После выполнения этих действий ваш компьютер загрузится с USB-накопителя. Вы сможете следовать любым инструкциям на экране, связанным с тем, что находится на вашем USB-накопителе, будь то установка для Windows, работающая ОС Linux или инструменты диагностики.
Советы по загрузке с USB-накопителя Windows 10
- Создайте загрузочную флешку: используйте надежное программное обеспечение, такое как Rufus или Windows Media Creation Tool, чтобы убедиться, что ваш USB-накопитель является загрузочным.
- Проверьте совместимость: Убедитесь, что ваш компьютер поддерживает загрузку с USB. Большинство современных компьютеров поддерживают эту функцию, но более старые модели могут этого не делать.
- Постоянно обновляйте BIOS/UEFI: Иногда устаревший BIOS/UEFI может вызвать проблемы. Проверьте веб-сайт производителя на наличие обновлений.
- Используйте порты USB 3.0: Если у вас есть диск USB 3.0, используйте порт USB 3.0 для более высокой скорости передачи данных.
- Безопасные данные: сделайте резервную копию всех важных данных на USB-накопителе, прежде чем сделать его загрузочным, поскольку этот процесс может привести к удалению существующих файлов.
Часто задаваемые вопросы о загрузке с USB-накопителя Windows 10
Что делать, если мой компьютер не распознает USB-накопитель?
Убедитесь, что USB-накопитель правильно отформатирован и содержит загрузочные файлы. Попробуйте другой порт USB или обновите BIOS/UEFI.
Как узнать, какую клавишу нажать для входа в BIOS/UEFI?
Общие клавиши: F2, F12, Del или Esc. Проверьте экран запуска вашего компьютера или руководство, чтобы найти точный ключ.
Могу ли я загрузиться с USB в системе UEFI?
Да, но вам может потребоваться отключить безопасную загрузку или включить устаревшую загрузку в настройках UEFI.
Что делать, если мой компьютер загружается слишком быстро и не может войти в BIOS/UEFI?
Попробуйте несколько раз удерживать клавишу сразу после нажатия кнопки питания. Вы также можете отключить быстрый запуск в настройках Windows.
Почему мой компьютер не загружается с USB-накопителя даже после изменения порядка загрузки?
Убедитесь, что USB-накопитель действительно является загрузочным. Дважды проверьте порядок загрузки и попробуйте разные порты USB. Иногда может помочь сброс настроек BIOS/UEFI по умолчанию.
Краткое содержание
- Вставьте USB-накопитель.
- Доступ к BIOS/UEFI.
- Изменить порядок загрузки.
- Сохраняем и выходим.
- Перезагрузите компьютер.
Заключение
Загрузка с USB-накопителя в Windows 10 на первый взгляд может показаться сложной задачей, но если вы знаете шаги, это вполне осуществимо. Вставив USB-накопитель, войдя в BIOS/UEFI, изменив порядок загрузки и перезагрузив компьютер, вы можете легко загрузиться с USB-накопителя. Этот метод бесценен для установки нового программного обеспечения, запуска различных операционных систем или устранения неполадок.
Не забывайте использовать надежное программное обеспечение, чтобы сделать USB-накопитель загрузочным и обновлять BIOS/UEFI. Если у вас возникнут проблемы, не стесняйтесь вернуться к этим шагам или обратиться к этому руководству. Освоение загрузки с USB может избавить вас от многих хлопот в долгосрочной перспективе и откроет мир возможностей для технических манипуляций.
Итак, почему бы не попробовать? Вооружившись этими знаниями, вы уже на пути к тому, чтобы стать более опытным пользователем компьютера. Удачной загрузки!
Программы для Windows, мобильные приложения, игры - ВСЁ БЕСПЛАТНО, в нашем закрытом телеграмм канале - Подписывайтесь:)

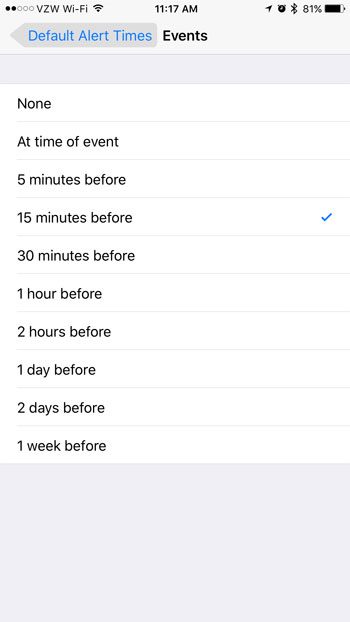
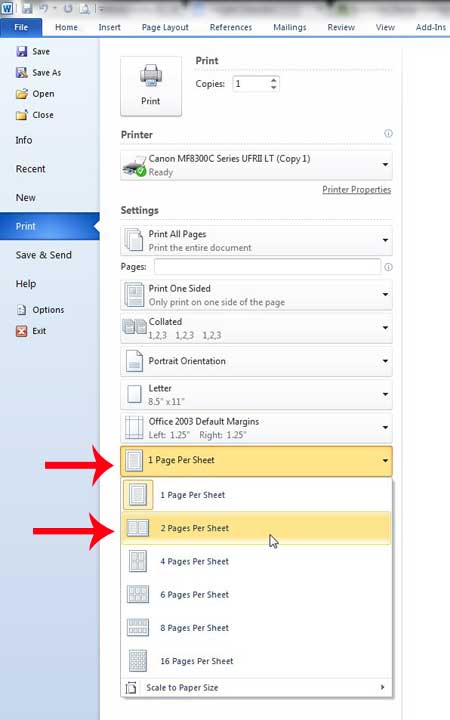
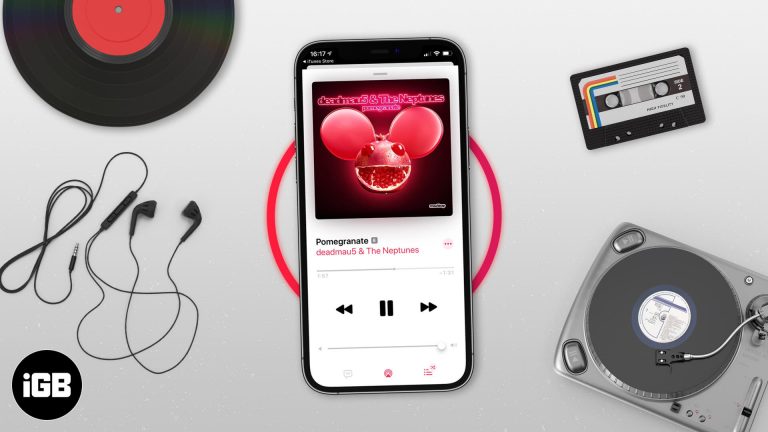
![Лучшие коврики для мыши с беспроводной зарядкой [2020 Updated]](https://autotak.ru/wp-content/uploads/2020/11/best-wireless-charging-mouse-pad-768x432.jpg)
