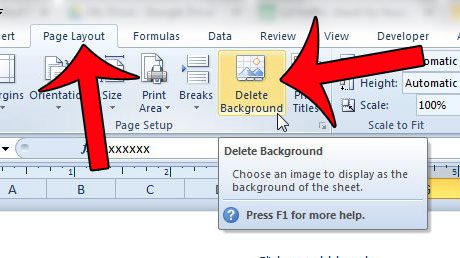Как загрузиться в безопасном режиме Windows 10: пошаговое руководство
Загрузка компьютера с Windows 10 в безопасном режиме может помочь устранить проблемы, загружая только необходимые драйверы и службы. Выполните следующие действия, чтобы загрузиться в безопасном режиме и диагностировать проблемы в вашей системе.
Как загрузиться в безопасном режиме Windows 10
Загрузка в безопасном режиме Windows 10 помогает решить различные системные проблемы. В этом режиме загружается минимальное количество драйверов и служб, что упрощает выявление и устранение проблем.
Шаг 1. Откройте настройки.
Сначала нажмите кнопку «Пуск» и выберите «Настройки».
Открытие меню «Настройки» — это самый простой способ получить доступ к более расширенным параметрам запуска. Вы также можете использовать сочетание клавиш Windows + I.
Программы для Windows, мобильные приложения, игры - ВСЁ БЕСПЛАТНО, в нашем закрытом телеграмм канале - Подписывайтесь:)
Шаг 2. Перейдите в раздел «Обновление и безопасность».
Далее в окне «Настройки» нажмите «Обновление и безопасность».
В этом разделе содержатся различные варианты и инструменты восстановления, в том числе необходимые для загрузки в безопасном режиме.
Шаг 3: Перейти к восстановлению
Нажмите на опцию «Восстановление» на левой панели.
В разделе «Восстановление» представлены различные методы устранения неполадок и восстановления системы.
Шаг 4. Нажмите «Перезагрузить сейчас» в разделе «Расширенный запуск».
В разделе «Расширенный запуск» нажмите кнопку «Перезагрузить сейчас».
Это действие перезагрузит ваш компьютер и откроет меню с различными вариантами запуска, включая безопасный режим.
Шаг 5. Выберите «Устранение неполадок».
После перезагрузки выберите опцию «Устранение неполадок».
Меню «Устранение неполадок» предоставляет доступ к дополнительным инструментам и настройкам, которые помогут исправить вашу систему.
Шаг 6: Нажмите «Дополнительные параметры».
В меню «Устранение неполадок» нажмите «Дополнительные параметры».
Меню «Дополнительные параметры» содержит настройки, необходимые для загрузки в безопасном режиме.
Шаг 7. Выберите параметры запуска.
Нажмите «Параметры запуска».
Эта опция позволяет вам изменить различные варианты поведения при запуске, включая включение безопасного режима.
Шаг 8: Нажмите «Перезагрузить».
Нажмите кнопку «Перезагрузить».
Это снова перезагрузит ваш компьютер, открыв вам новый набор опций.
Шаг 9: выберите вариант безопасного режима
Нажмите F4 для загрузки в безопасном режиме, F5 для безопасного режима с поддержкой сети или F6 для безопасного режима с командной строкой.
После нажатия соответствующей клавиши ваш компьютер загрузится в выбранном безопасном режиме.
После выполнения этих шагов ваш компьютер с Windows 10 загрузится в безопасном режиме. В этой среде вы можете устранять неполадки и устранять проблемы системы без вмешательства второстепенного программного обеспечения и драйверов.
Советы по загрузке в безопасном режиме Windows 10
- Создать диск восстановления: Наличие диска восстановления может облегчить доступ к безопасному режиму, если ваша система не загружается нормально.
- Знайте свои варианты: понимание различий между безопасным режимом, безопасным режимом с поддержкой сети и безопасным режимом с командной строкой.
- Используйте восстановление системы: при устранении неполадок в безопасном режиме рассмотрите возможность использования восстановления системы для возврата к предыдущему состоянию системы.
- Держите драйверы в актуальном состоянии: Обеспечение актуальности драйверов может предотвратить многие проблемы, требующие устранения неполадок в безопасном режиме.
- Регулярное резервное копирование: регулярное резервное копирование гарантирует, что вы сможете восстановить данные и настройки системы, если что-то пойдет не так.
Часто задаваемые вопросы
Как выйти из безопасного режима?
Просто перезагрузите компьютер, и он снова загрузится в обычном режиме.
Могу ли я пользоваться Интернетом в безопасном режиме?
Да, если вы выберете безопасный режим с поддержкой сети, у вас будет доступ к Интернету.
Удалит ли безопасный режим мои файлы?
Нет, загрузка в безопасном режиме не удаляет файлы.
Могу ли я установить драйверы в безопасном режиме?
Это возможно, но не рекомендуется. Драйвера лучше всего устанавливать в обычном режиме.
Что, если безопасный режим не решит проблему?
Рассмотрите возможность использования восстановления системы, выполнения чистой загрузки или обращения за профессиональной помощью.
Краткое содержание
- Откройте настройки.
- Перейдите в раздел «Обновление и безопасность».
- Зайдите в Восстановление.
- Нажмите «Перезагрузить сейчас» в разделе «Расширенный запуск».
- Выберите «Устранение неполадок».
- Нажмите «Дополнительные параметры».
- Выберите Параметры запуска.
- Нажмите «Перезапустить».
- Выберите вариант безопасного режима.
Заключение
Загрузка в безопасном режиме Windows 10 — мощный инструмент для устранения неполадок вашего компьютера. Следуя инструкциям, изложенным в этом руководстве, вы можете легко получить доступ к безопасному режиму и диагностировать любые проблемы, которые могут возникнуть в вашей системе. Будь то серьезная проблема с программным обеспечением или конфликт драйверов, безопасный режим обеспечивает минималистичную среду, которая значительно упрощает решение проблем.
Помните, что регулярное обслуживание, такое как обновление драйверов и создание резервных копий, может предотвратить многие проблемы. Если вы когда-нибудь окажетесь в ситуации, когда ваш компьютер не загружается нормально, теперь у вас есть знания для эффективного устранения неполадок. Чтобы получить более подробные руководства и советы, держите эту статью под рукой и не стесняйтесь делиться ею с другими, кому она может оказаться полезной.
Программы для Windows, мобильные приложения, игры - ВСЁ БЕСПЛАТНО, в нашем закрытом телеграмм канале - Подписывайтесь:)