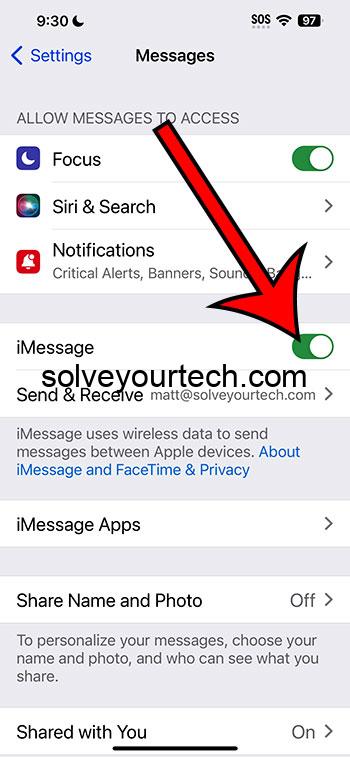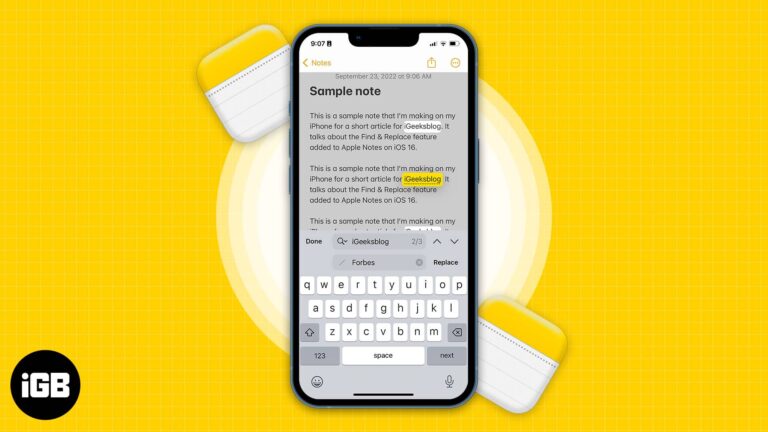Как закрепить Gmail на панели задач Windows 11: пошаговое руководство
Закрепление Gmail на панели задач в Windows 11 позволяет вам быстро получать доступ к электронной почте, не открывая браузер каждый раз. Выполнив эти простые шаги, вы можете добавить Gmail на панель задач в кратчайшие сроки.
Как закрепить Gmail на панели задач Windows 11
Это руководство проведет вас через процесс создания ярлыка для Gmail на рабочем столе и его последующего закрепления на панели задач. К концу вы получите быстрый доступ к своей электронной почте прямо с панели задач.
Шаг 1: Откройте Google Chrome.
Сначала откройте Google Chrome на ПК с Windows 11.
Убедитесь, что у вас установлен Google Chrome, так как этот метод использует функции Chrome для создания ярлыка.
Программы для Windows, мобильные приложения, игры - ВСЁ БЕСПЛАТНО, в нашем закрытом телеграмм канале - Подписывайтесь:)
Шаг 2: Перейдите в Gmail
Перейдите на сайт Gmail, введя «gmail.com» в адресную строку и нажав Enter.
Для эффективного выполнения следующих шагов убедитесь, что вы вошли в свою учетную запись Gmail.
Шаг 3: Откройте меню Chrome.
Нажмите на три вертикальные точки в правом верхнем углу Chrome, чтобы открыть меню.
В этом меню вы найдете параметры настройки и управления Google Chrome.
Шаг 4: Установите Gmail как приложение
В меню наведите курсор на «Дополнительные инструменты», затем нажмите «Создать ярлык».
Появится всплывающее окно с вопросом, хотите ли вы создать ярлык для Gmail. Установите флажок «Открыть как окно».
Шаг 5: Создайте ярлык
Нажмите кнопку «Создать», и на рабочем столе появится ярлык Gmail.
Этот шаг преобразует Gmail в отдельное приложение, что упрощает закрепление его на панели задач.
Шаг 6: Закрепить на панели задач
Найдите на рабочем столе только что созданный ярлык Gmail, щелкните по нему правой кнопкой мыши и выберите «Закрепить на панели задач».
Это действие переместит значок Gmail на панель задач для быстрого доступа.
После выполнения этих шагов на панели задач появится значок Gmail. Теперь вы можете нажать на него, когда вам нужно проверить почту, не открывая веб-браузер.
Советы по закреплению Gmail на панели задач Windows 11
- Для этого процесса используйте Google Chrome: Chrome — лучший браузер для создания веб-ярлыков в Windows 11.
- Установите флажок «Открыть как окно». Это гарантирует, что Gmail откроется в отдельном окне, как приложение.
- Настройте значок: если вам нужен другой значок для Gmail, вы можете изменить его, щелкнув правой кнопкой мыши по ярлыку и выбрав «Свойства».
- Сохраните ярлык на рабочем столе: если вы случайно удалите его с панели задач, у вас все равно останется ярлык на рабочем столе, который можно будет снова закрепить.
- Используйте другие браузеры: хотя в этом руководстве используется Chrome, другие браузеры, такие как Edge, также имеют схожие функции для создания веб-ярлыков.
Часто задаваемые вопросы
Можно ли закрепить Gmail на панели задач, используя браузер, отличный от Chrome?
Да, такие браузеры, как Microsoft Edge, также позволяют создавать ярлыки и закреплять их на панели задач.
Что произойдет, если я удалю ярлык на рабочем столе?
Если вы удалите ярлык на рабочем столе, значок на панели задач останется функциональным. Однако вы не сможете легко закрепить его снова, если открепите его позже.
Можно ли изменить значок Gmail на панели задач?
Да, вы можете изменить значок, щелкнув правой кнопкой мыши по ярлыку на рабочем столе, выбрав «Свойства», а затем «Изменить значок».
Будет ли этот метод работать на старых версиях Windows?
Да, действия для Windows 10 аналогичны. Однако интерфейс может немного отличаться.
Могу ли я сделать то же самое с другими сайтами?
Конечно! С помощью этого метода вы можете создавать ярлыки и закреплять любые веб-сайты на панели задач.
Краткое содержание
- Откройте Google Chrome.
- Перейдите в Gmail.
- Откройте меню Chrome.
- Установите Gmail как приложение.
- Создайте ярлык.
- Закрепить на панели задач.
Заключение
Закрепление Gmail на панели задач в Windows 11 может сэкономить вам время и оптимизировать рабочий процесс. Больше не нужно вводить URL-адреса или перемещаться по закладкам — достаточно одного щелчка, и вы проверяете свою электронную почту. Этот метод также работает для других часто используемых веб-сайтов, что делает его универсальным.
Если вы из тех, кто постоянно проверяет свою электронную почту, закрепление Gmail на панели задач может стать переломным моментом. Всего несколько простых шагов — и Gmail будет у вас под рукой. Не стесняйтесь изучать больше функций Windows 11 и Google Chrome, чтобы еще больше повысить свою производительность.
Программы для Windows, мобильные приложения, игры - ВСЁ БЕСПЛАТНО, в нашем закрытом телеграмм канале - Подписывайтесь:)