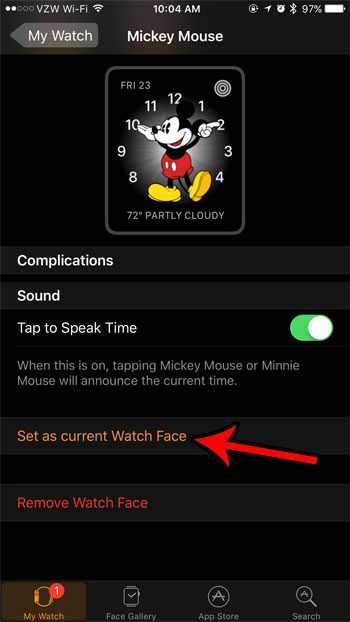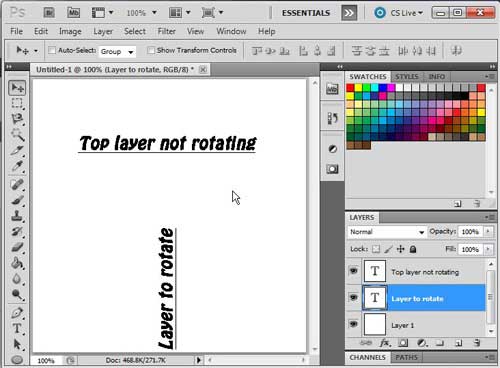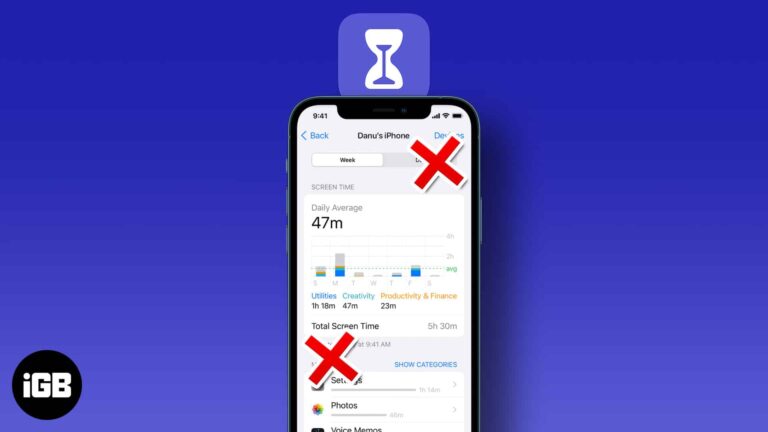Как закрепить Google Chrome на панели задач Windows 10: пошаговое руководство
Закрепление Google Chrome на панели задач в Windows 10 — это простой процесс, который гарантирует, что ваш любимый браузер всегда будет всего в одном щелчке. Все, что вам нужно сделать, это найти Chrome в меню «Пуск», щелкнуть его правой кнопкой мыши и выбрать опцию закрепления его на панели задач. Давайте разберем это на понятные шаги, чтобы вы могли легко следовать им.
Пошаговое руководство: как закрепить Google Chrome на панели задач Windows 10
В этом разделе мы расскажем вам, как закрепить Google Chrome на панели задач Windows 10. К концу этого процесса Chrome будет легко доступен с панели задач.
Шаг 1: Откройте меню «Пуск».
Нажмите кнопку «Пуск», расположенную в нижнем левом углу экрана.
Кнопка «Пуск» — это значок Windows, и это ваш шлюз ко всем программам и настройкам на вашем компьютере. Здесь вы найдете Google Chrome, если он установлен.
Программы для Windows, мобильные приложения, игры - ВСЁ БЕСПЛАТНО, в нашем закрытом телеграмм канале - Подписывайтесь:)
Шаг 2: Найдите Google Chrome.
Введите «Google Chrome» в строку поиска.
По мере ввода текста функция поиска начнет отображать результаты. Вы должны увидеть, что Google Chrome появился относительно быстро.
Шаг 3: Щелкните правой кнопкой мыши на Google Chrome.
Щелкните правой кнопкой мыши по приложению Google Chrome в результатах поиска.
Появится контекстное меню с несколькими опциями. Это меню позволяет вам выполнять различные действия в выбранном приложении.
Шаг 4: Закрепить на панели задач
В контекстном меню выберите «Закрепить на панели задач».
После выбора этой опции на панели задач в нижней части экрана должен появиться значок Google Chrome.
Шаг 5: Подтвердите, что Google Chrome закреплен
Посмотрите на панель задач и убедитесь, что там появился значок Google Chrome.
Теперь на панели задач есть ярлык Google Chrome, что позволяет легко получить доступ к браузеру в любое время.
После выполнения этих шагов Google Chrome будет закреплен на панели задач. Это означает, что вы можете открыть его простым щелчком, что сэкономит вам время и усилия, когда вы захотите побродить по интернету.
Советы по закреплению Google Chrome на панели задач Windows 10
- Если вы не можете найти Google Chrome в меню «Пуск», убедитесь, что он установлен на вашем компьютере.
- Вы также можете закрепить Chrome на панели задач, перетащив его ярлык с рабочего стола прямо на панель задач.
- Щелкнув правой кнопкой мыши по значку Chrome на панели задач, вы сможете открепить его, если передумаете.
- Закрепление других часто используемых приложений на панели задач может улучшить ваш рабочий процесс и повысить эффективность.
- Перезагрузите компьютер, если у вас возникли проблемы с закреплением или откреплением приложений на панели задач.
Часто задаваемые вопросы
Что делать, если Google Chrome не отображается в поиске в меню «Пуск»?
Убедитесь, что на вашем компьютере установлен Google Chrome. Если нет, скачайте и установите его с официального сайта.
Могу ли я закрепить несколько браузеров на панели задач?
Конечно! Вы можете закрепить на панели задач столько приложений и браузеров, сколько захотите, для удобства доступа.
Что произойдет, если я удалю Google Chrome после его закрепления на панели задач?
Значок исчезнет с панели задач после удаления Google Chrome.
Как открепить Google Chrome от панели задач?
Щелкните правой кнопкой мыши значок Google Chrome на панели задач и выберите «Открепить от панели задач».
Повлияет ли закрепление Google Chrome на панель задач на производительность моего компьютера?
Нет, закрепление приложения на панели задач не повлияет на производительность вашего компьютера.
Краткое изложение шагов
- Откройте меню «Пуск».
- Найдите Google Chrome.
- Щелкните правой кнопкой мыши по Google Chrome.
- Брать на заметку.
- Убедитесь, что Google Chrome закреплен.
Заключение
Закрепление Google Chrome на панели задач в Windows 10 — это простой процесс, который делает доступ к вашему любимому браузеру легким. Выполняя шаги, описанные выше, вы можете быть уверены, что Chrome всегда будет на расстоянии одного щелчка.
Эта небольшая настройка может значительно улучшить ваше ежедневное использование компьютера, упростив переход к просмотру. Если у вас когда-нибудь возникнут проблемы или вы решите открепить Chrome, шаги будут такими же простыми. Уделите время изучению других приложений, которые вы часто используете, и рассмотрите возможность закрепления их на панели задач для еще большего удобства.
Для дальнейшего чтения вы можете изучить, как настроить параметры панели задач или как управлять закрепленными приложениями для максимальной эффективности. Приятного просмотра!
Программы для Windows, мобильные приложения, игры - ВСЁ БЕСПЛАТНО, в нашем закрытом телеграмм канале - Подписывайтесь:)