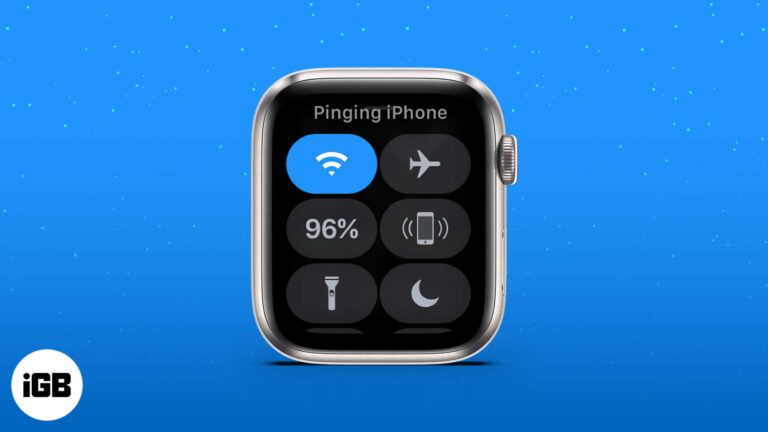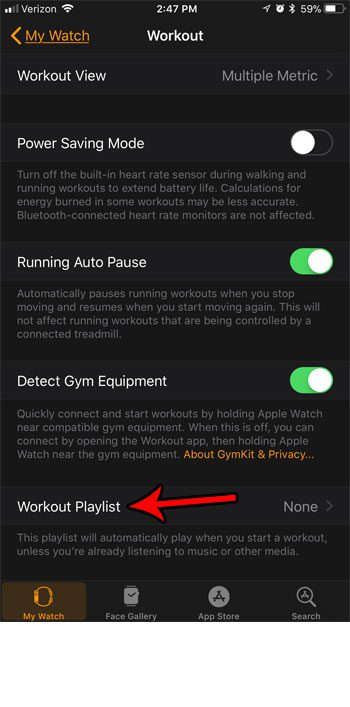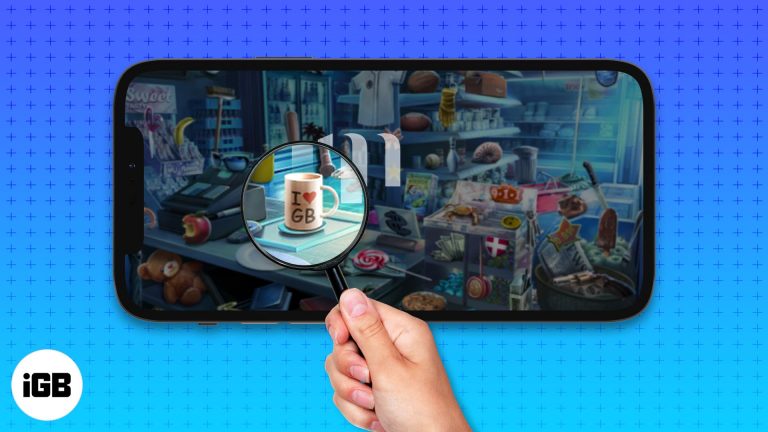Как закрепить приложения на рабочем столе Windows 11: пошаговое руководство
Закрепление приложений на рабочем столе в Windows 11 — это пустяк. По сути, вы нажимаете правой кнопкой мыши на нужном приложении, выбираете «Показать дополнительные параметры» и выбираете «Закрепить на начальном экране». Затем вы можете перетащить приложение на рабочий стол. Это краткое руководство проведет вас через каждый шаг, чтобы сделать процесс максимально простым.
Как закрепить приложения на рабочем столе Windows 11
Закрепление приложений на рабочем столе в Windows 11 — удобный способ держать любимые программы на расстоянии одного щелчка. Выполните эти простые шаги, чтобы ваши наиболее используемые приложения были у вас под рукой.
Шаг 1: Откройте меню «Пуск».
Щелкните значок Windows в левом нижнем углу экрана, чтобы открыть меню «Пуск».
Меню «Пуск» — это шлюз ко всем приложениям, установленным на вашем устройстве. Нажатие на значок Windows развернет меню, открыв список закрепленных приложений и строку поиска.
Программы для Windows, мобильные приложения, игры - ВСЁ БЕСПЛАТНО, в нашем закрытом телеграмм канале - Подписывайтесь:)
Шаг 2: Найдите свое приложение
Используйте строку поиска в верхней части меню «Пуск», чтобы найти приложение, которое вы хотите закрепить.
Введите название приложения в строку поиска. Приложение должно появиться в результатах поиска, что позволит легко найти его, даже если оно еще не закреплено.
Шаг 3: Щелкните правой кнопкой мыши по приложению.
Щелкните правой кнопкой мыши значок приложения в результатах поиска.
Если щелкнуть правой кнопкой мыши по приложению, появится контекстное меню с несколькими опциями, такими как «Удалить» и «Закрепить на начальном экране».
Шаг 4: Выберите «Показать больше параметров».
Нажмите «Показать больше параметров», чтобы развернуть меню.
Эта опция предоставит вам дополнительные возможности, включая «Закрепить на начальном экране», которые нам понадобятся для следующего шага.
Шаг 5: Выберите «Закрепить на начальном экране»
Нажмите «Закрепить на начальном экране» в развернутом меню.
Это действие добавит приложение в меню «Пуск», что упростит перетаскивание его на рабочий стол на следующем шаге.
Шаг 6: Перетащите на рабочий стол.
Нажмите и удерживайте значок приложения в меню «Пуск», затем перетащите его на рабочий стол.
Перетащив значок приложения на рабочий стол, вы создадите ярлык, позволяющий быстро получить доступ к приложению.
После выполнения этих шагов приложение появится в виде ярлыка на рабочем столе. Вы сможете открыть его всего лишь двойным щелчком, что сэкономит вам время и нервы.
Советы по закреплению приложений на рабочем столе Windows 11
- Использовать папки: Группируйте похожие приложения в папки в меню «Пуск», прежде чем перетаскивать их на рабочий стол.
- Закрепить несколько приложений: Вы можете закрепить несколько приложений одновременно, выбрав их вместе и выполнив те же действия.
- Чистый рабочий стол: Поддерживайте порядок на рабочем столе, разместив ярлыки приложений по углам или по бокам.
- Открепить при необходимости: Щелкните правой кнопкой мыши ярлык на рабочем столе и выберите «Удалить», чтобы открепить приложение от рабочего стола.
- Регулярные обновления: Регулярно обновляйте приложения, чтобы они корректно работали, закрепленные на рабочем столе.
Часто задаваемые вопросы
Как удалить закрепленное приложение с рабочего стола?
Щелкните правой кнопкой мыши приложение на рабочем столе и выберите «Удалить». Это действие удалит ярлык, но не деинсталлирует приложение.
Можно ли закреплять папки на рабочем столе?
Да, вы можете закрепить папки, используя тот же метод. Щелкните правой кнопкой мыши папку и следуйте инструкциям, чтобы закрепить ее.
Есть ли ограничение на количество приложений, которые я могу закрепить?
Нет, вы можете закрепить столько приложений, сколько захотите, но слишком большое количество ярлыков может загромождать ваш рабочий стол.
Занимают ли закрепленные приложения больше места на моем компьютере?
Нет, закрепление приложения создает только ярлык, но не дублирует само приложение.
Можно ли закрепить веб-приложения на рабочем столе?
Да, вы можете закрепить веб-приложения, создав ярлык в браузере и перетащив его на рабочий стол.
Краткое содержание
- Откройте меню «Пуск».
- Найдите свое приложение.
- Щелкните правой кнопкой мыши по приложению.
- Выберите «Показать больше параметров».
- Выберите «Закрепить на начальном экране».
- Перетащите на рабочий стол.
Заключение
Закрепление приложений на рабочем столе в Windows 11 — это простой процесс, который может значительно повысить вашу производительность. Выполняя эти простые шаги, вы можете создавать ярлыки для своих любимых приложений, делая их доступными всего одним щелчком. Это руководство охватывает все, от открытия меню «Пуск» до перетаскивания приложения на рабочий стол, гарантируя, что вы не упустите ни единого момента в организации своего рабочего пространства.
Если вы постоянно переключаетесь между приложениями, эта небольшая настройка может сэкономить вам кучу времени. Кроме того, с нашими советами вы сможете поддерживать свой рабочий стол в чистоте и порядке. Есть вопросы? Проверьте наш раздел часто задаваемых вопросов для быстрых ответов.
Так почему бы не попробовать? Вперед, закрепите эти приложения и сделайте свой опыт работы с Windows 11 таким же плавным, как хорошо смазанная машина. Если вы ищете больше способов оптимизировать свою цифровую жизнь, оставайтесь с нами для получения дополнительных советов и рекомендаций!
Программы для Windows, мобильные приложения, игры - ВСЁ БЕСПЛАТНО, в нашем закрытом телеграмм канале - Подписывайтесь:)