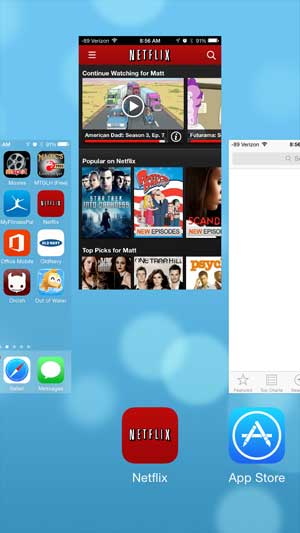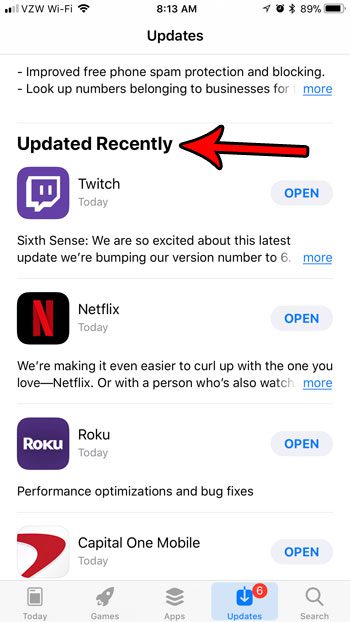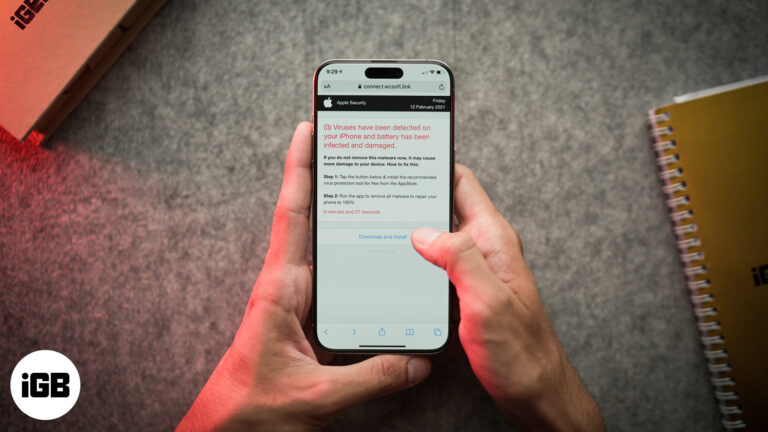Как закрыть все вкладки в Windows 10: пошаговое руководство по наведению порядка
Работа с огромным количеством открытых вкладок в Windows 10 может быть довольно хлопотной, особенно когда вы торопитесь. К счастью, есть простые шаги, которые вы можете предпринять, чтобы эффективно закрыть все вкладки. С помощью нескольких быстрых действий вы можете очистить свое рабочее пространство и вернуться в строй. Вот простое руководство, которое поможет вам закрыть все вкладки в Windows 10.
Как закрыть все вкладки в Windows 10
Чтобы эффективно закрыть все вкладки в Windows 10, выполните следующие действия. Этот процесс поможет вам закрыть все открытые вкладки в вашем веб-браузере или проводнике.
Шаг 1: Откройте диспетчер задач.
Откройте диспетчер задач, чтобы просмотреть запущенные приложения и процессы.
Чтобы открыть диспетчер задач, щелкните правой кнопкой мыши на панели задач и выберите «Диспетчер задач» в контекстном меню. Также можно одновременно нажать Ctrl + Shift + Esc, чтобы вызвать его.
Программы для Windows, мобильные приложения, игры - ВСЁ БЕСПЛАТНО, в нашем закрытом телеграмм канале - Подписывайтесь:)
Шаг 2: Найдите приложение
Найдите в диспетчере задач приложение, которое вы хотите закрыть.
В диспетчере задач найдите свой веб-браузер или проводник на вкладке «Процессы». Вы можете найти их в списке «Приложения» или «Фоновые процессы».
Шаг 3: Выберите приложение
Выберите приложение, которое вы хотите закрыть.
Щелкните на своем веб-браузере или File Explorer, чтобы выделить его. Это подготовит его к следующему шагу, который заключается в завершении задачи.
Шаг 4: Завершите задачу
Нажмите «Завершить задачу», чтобы закрыть все вкладки.
После выбора приложения нажмите кнопку «Завершить задачу», расположенную в правом нижнем углу окна диспетчера задач. Это закроет все открытые вкладки и экземпляры приложения.
Шаг 5: Подтвердите закрытие
При появлении соответствующего запроса подтвердите действие.
Иногда вы можете получить запрос на подтверждение закрытия всех вкладок. Просто нажмите «Да» или «Завершить сейчас», чтобы завершить процесс.
После выполнения этих действий все вкладки выбранного приложения закроются, что освободит системные ресурсы и наведет порядок на рабочем пространстве.
Советы по закрытию всех вкладок в Windows 10
- Используйте сочетания клавиш: Нажмите Ctrl + W, чтобы быстро закрыть отдельные вкладки. Используйте Alt + F4, чтобы закрыть окно.
- Добавьте важные вкладки в закладки: Сохраняйте все важные вкладки перед тем, как закрыть их, чтобы не потерять важную информацию.
- Пакетное закрытие вкладок: В таких браузерах, как Chrome, вы можете щелкнуть правой кнопкой мыши по вкладке и выбрать «Закрыть другие вкладки», чтобы быстро закрыть все вкладки, кроме выбранной.
- Установить расширения: Расширения браузера могут помочь вам управлять вкладками более эффективно. Ищите расширения менеджера вкладок в магазине вашего браузера.
- Перезагрузите компьютер: Иногда простая перезагрузка может закрыть все вкладки и обновить вашу систему.
Часто задаваемые вопросы
Что произойдет, если я случайно закрою все вкладки?
Вы можете потерять всю несохраненную работу. Однако большинство современных браузеров позволяют повторно открывать закрытые вкладки из истории или с помощью опции типа «Повторно открыть закрытое окно».
Можно ли восстановить закрытые вкладки?
Да, вы можете восстановить закрытые вкладки из истории браузера или с помощью сочетания клавиш Ctrl + Shift + T.
Безопасно ли использовать диспетчер задач для закрытия приложений?
Да, но перед этим обязательно сохраните всю работу, так как этот метод приведет к немедленному закрытию приложения.
Повлияет ли это на производительность моего компьютера?
Закрытие вкладок и приложений может освободить системные ресурсы, потенциально повышая производительность.
Нужно ли мне какое-то специальное программное обеспечение, чтобы закрыть все вкладки?
Нет, вы можете использовать встроенные инструменты Windows, такие как диспетчер задач, чтобы закрыть все вкладки без какого-либо дополнительного программного обеспечения.
Краткое содержание
- Откройте диспетчер задач.
- Найдите приложение.
- Выберите приложение.
- Завершите задачу.
- Подтвердите закрытие.
Заключение
Знание того, как закрыть все вкладки в Windows 10, может значительно улучшить ваш рабочий процесс, особенно когда вы застряли из-за слишком большого количества открытых вкладок. Используя диспетчер задач, вы можете быстро очистить свой экран и освободить системные ресурсы. Помните о советах, которые приводятся для более эффективного управления вкладками в будущем. Если вы хотите узнать больше об оптимизации вашего опыта работы с Windows 10, рассмотрите возможность дальнейшего чтения или изучения дополнительных ресурсов. Приятного просмотра!
Программы для Windows, мобильные приложения, игры - ВСЁ БЕСПЛАТНО, в нашем закрытом телеграмм канале - Подписывайтесь:)