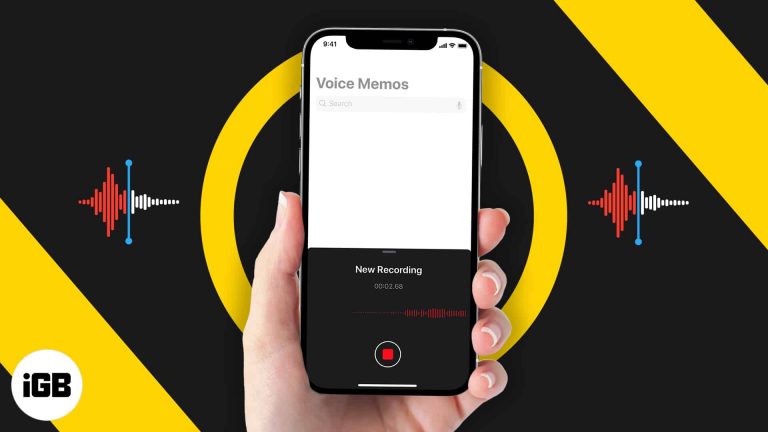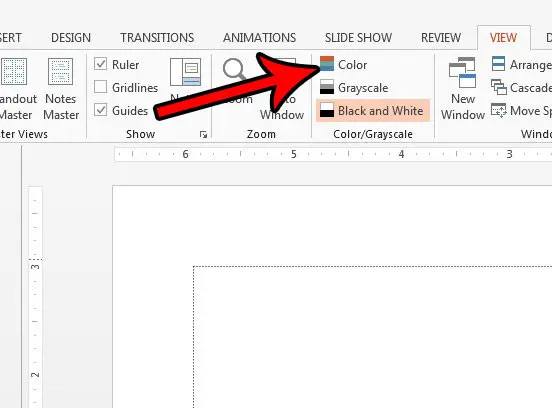Как заново установить Windows 10: пошаговое руководство для начинающих
Установка Windows 10 с нуля может показаться сложной задачей, но если вы знаете все шаги, это довольно просто. Вам понадобится USB-накопитель, подключение к Интернету и компьютер. Этот процесс сотрет все с вашего компьютера, поэтому сначала обязательно сделайте резервную копию своих файлов. Выполните следующие действия, и в кратчайшие сроки вы получите новую установку Windows 10.
Пошаговое руководство по новой установке Windows 10
Выполнив эти шаги, вы полностью сотрете свой жесткий диск и установите новую копию Windows 10, дав вашему компьютеру новую жизнь.
Шаг 1. Загрузите установочный носитель Windows 10.
Перейдите на веб-сайт Microsoft и загрузите Media Creation Tool.
Этот инструмент поможет вам создать загрузочный USB-накопитель с Windows 10. Убедитесь, что объем вашего USB-накопителя составляет не менее 8 ГБ. Откройте инструмент, выберите «Создать установочный носитель» и следуйте инструкциям.
Программы для Windows, мобильные приложения, игры - ВСЁ БЕСПЛАТНО, в нашем закрытом телеграмм канале - Подписывайтесь:)
Шаг 2. Создайте загрузочный USB-накопитель
Используйте Media Creation Tool для создания загрузочного USB-накопителя.
Загрузив инструмент, подключите USB-накопитель и запустите инструмент. При появлении запроса выберите «USB-накопитель». Это займет некоторое время, поэтому наберитесь терпения, пока инструмент загружает и настраивает файлы.
Шаг 3. Загрузитесь с USB-накопителя
Перезагрузите компьютер и загрузитесь с USB-накопителя.
Вам нужно будет войти в настройки BIOS или UEFI вашего компьютера, чтобы изменить порядок загрузки. Обычно это включает нажатие клавиши F2, F12 или Удалить во время запуска. Установите USB-накопитель в качестве основного загрузочного устройства.
Шаг 4. Запустите процесс установки Windows 10.
Выберите язык, время и настройки клавиатуры, затем нажмите «Далее».
После загрузки с USB вы увидите экран установки Windows. Следуйте инструкциям, чтобы установить свои предпочтения, затем нажмите «Установить сейчас».
Шаг 5. Введите ключ продукта
Введите ключ продукта Windows 10 или сделайте это позже.
Если у вас есть ключ продукта, введите его сейчас. Если нет, вы можете пропустить этот шаг и ввести его после установки Windows. Нажмите «Далее», чтобы продолжить.
Шаг 6. Выберите выборочную установку
Выберите вариант «Выборочная: установка только Windows».
Эта опция позволит вам выполнить новую установку, удалив все файлы и настройки. Это важно для чистой установки, чтобы старые файлы не мешали работе новой ОС.
Шаг 7. Удаление разделов и установка Windows
Удалите все разделы и выберите нераспределенное пространство для установки Windows.
Вы увидите список разделов на вашем диске. Удалите каждый из них, чтобы полностью стереть диск. Выберите нераспределенное пространство и нажмите «Далее». Windows начнет установку.
После завершения установки ваш компьютер перезагрузится, и вы увидите совершенно новую установку Windows 10. Следуйте инструкциям на экране, чтобы завершить процесс установки, включая создание учетной записи пользователя и персонализацию настроек.
Советы по новой установке Windows 10
- Резервное копирование ваших данных: перед началом работы обязательно создайте резервные копии всех важных файлов на внешнем диске или в облачном хранилище.
- Проверьте системные требования: убедитесь, что ваш компьютер соответствует минимальным системным требованиям для Windows 10.
- Держите водителей под рукой: Подготовьте на USB-накопителе все необходимые драйверы, особенно для сетевых и видеокарт.
- Подключение к Интернету: убедитесь, что у вас есть стабильное подключение к Интернету для загрузки обновлений и драйверов во время установки.
- Ключ продукта: держите ключ продукта Windows 10 под рукой. Он понадобится вам во время или после установки.
Часто задаваемые вопросы о том, как заново установить Windows 10
Нужен ли мне ключ продукта для установки Windows 10?
Нет, но он понадобится вам для активации Windows после установки.
Уничтожит ли этот процесс все мои файлы?
Да, новая установка удалит все на вашем жестком диске, поэтому сначала создайте резервную копию файлов.
Сколько времени занимает процесс установки?
Весь процесс может занять от 30 минут до нескольких часов, в зависимости от вашей системы.
Могу ли я установить Windows 10 с DVD вместо USB?
Да, вы можете использовать DVD, но использование USB-накопителя происходит быстрее и более распространено.
Что делать, если мой компьютер не загружается с USB-накопителя?
Проверьте настройки BIOS/UEFI и убедитесь, что USB-накопитель установлен в качестве основного загрузочного устройства.
Краткое содержание
- Загрузите инструмент для создания медиа.
- Создайте загрузочный USB-накопитель.
- Загрузитесь с USB-накопителя.
- Запустите процесс установки Windows 10.
- Введите ключ продукта.
- Выберите выборочную установку.
- Удалите разделы и установите Windows.
Заключение
И вот оно! Установка Windows 10 с нуля может показаться сложной задачей, но если разбить ее на простые шаги, она станет гораздо более выполнимой. Помните, что этот процесс даст вашему компьютеру возможность начать новую жизнь, освободив его от багажа старых файлов и настроек. Всегда создавайте резервные копии важных данных перед началом работы, чтобы не потерять ничего важного.
После завершения установки найдите минутку, чтобы насладиться сиянием только что перезагруженной системы. Вы сделали это! Для получения дополнительной помощи посетите страницу поддержки Microsoft или форумы, где вы можете найти дополнительные советы и подробные руководства. Если у вас когда-нибудь возникнут проблемы, не стесняйтесь обращаться за помощью через Интернет. Удачных вычислений!
Программы для Windows, мобильные приложения, игры - ВСЁ БЕСПЛАТНО, в нашем закрытом телеграмм канале - Подписывайтесь:)