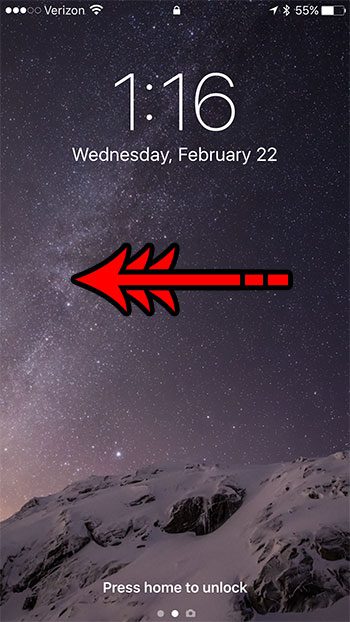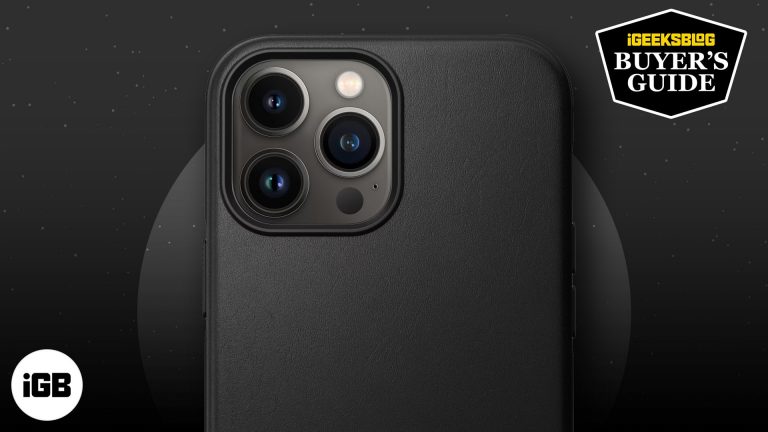Как записать экран на ПК с Windows 10: пошаговое руководство
Запись экрана на ПК Windows 10 — это простой процесс, который позволяет вам записывать видео действий на вашем экране. Вы будете использовать встроенную игровую панель Windows, которая позволяет легко записывать то, что происходит на вашем экране, будь то для обучения, игрового процесса или любой другой цели. Выполнив несколько простых шагов, вы можете начать запись в кратчайшие сроки.
Как записать экран на ПК с Windows 10
Для успешной записи экрана на ПК с Windows 10 вам необходимо использовать Windows Game Bar, который предустановлен вместе с операционной системой. Вот шаги, с которых можно начать:
Шаг 1: Откройте «Настройки».
Сначала вам нужно проверить, включена ли Game Bar. Для этого перейдите в меню «Пуск» и нажмите на значок шестеренки «Параметры».
Перейдите в раздел «Игры», а затем выберите «Игровая панель». Убедитесь, что переключатель «Запись игровых клипов, снимков экрана и трансляция с помощью игровой панели» включен.
Программы для Windows, мобильные приложения, игры - ВСЁ БЕСПЛАТНО, в нашем закрытом телеграмм канале - Подписывайтесь:)
Шаг 2: Запустите приложение, которое вы хотите записать.
Перед началом записи откройте программу или игру, которую вы хотите захватить. Это позволит Game Bar распознать приложение.
Важно, чтобы приложение работало в полноэкранном или оконном режиме. Это гарантирует, что запись будет захватывать правильное окно.
Шаг 3: Откройте игровую панель.
Нажмите клавишу Windows + G, чтобы открыть интерфейс Game Bar. Вы можете увидеть запрос, спрашивающий, является ли это игрой; нажмите «Да», чтобы продолжить.
В верхней части экрана появится игровая панель с несколькими виджетами для захвата, трансляции и настройки параметров.
Шаг 4: Начните запись
Чтобы начать запись, нажмите кнопку «Начать запись», которая выглядит как круг, или нажмите клавиши Windows + Alt + R.
В углу экрана вы увидите небольшой таймер, указывающий на то, что идет запись.
Шаг 5: Остановите запись
Когда закончите, нажмите кнопку «Остановить запись», которая снова выглядит как круг, или нажмите клавиши Windows + Alt + R.
Запись будет автоматически сохранена в папке «Видео» в разделе «Клипы».
После выполнения этих действий ваша запись экрана будет готова к просмотру или обмену. Видеофайл будет сохранен в папке Captures, что позволит легко найти и использовать его.
Советы по записи экрана на ПК с Windows 10
- Убедитесь, что настройки звука на вашем ПК настроены правильно для записи звука.
- Закройте ненужные программы, чтобы повысить производительность записи и уменьшить задержку.
- Используйте микрофон, если вы хотите добавить к записи голосовое сопровождение.
- Настройте параметры игровой панели в соответствии со своими потребностями в записи.
- Следите за объемом памяти: видеофайлы могут быть большими.
Часто задаваемые вопросы
Доступна ли игровая панель на всех компьютерах под управлением Windows 10?
Да, игровая панель — это встроенная функция на всех ПК с Windows 10.
Могу ли я записывать звук вместе с видео?
Конечно! Игровая панель может захватывать системный звук и входной сигнал микрофона.
Где я могу найти свои записи?
Ваши записи сохраняются в папке «Видео» в разделе «Клипы».
Могу ли я записать экран своего рабочего стола с помощью Game Bar?
Игровая панель в первую очередь предназначена для активных приложений и игр, но она может записывать рабочий стол, если не выбрано ни одно другое окно.
Как долго я могу записывать?
Конкретных ограничений по времени нет, но убедитесь, что у вас достаточно места для хранения.
Краткое содержание
- Откройте «Настройки».
- Запустите приложение, которое вы хотите записать.
- Откройте игровую панель.
- Начать запись.
- Остановить запись.
Заключение
Запись экрана на ПК с Windows 10 — это просто и легко благодаря встроенной функции Game Bar. Независимо от того, создаете ли вы обучающие материалы, захватываете игровой процесс или записываете презентации, эти простые шаги облегчают создание высококачественных записей экрана.
Не забудьте настроить параметры для достижения наилучших результатов и не забудьте проверить хранилище перед началом длительного сеанса записи. Возможность добавлять аудио с вашей системы или микрофона может сделать ваши записи более интересными и информативными.
Для тех, кто хочет изучить более продвинутые функции записи, есть множество сторонних инструментов, но для большинства базовых потребностей Windows Game Bar предлагает более чем достаточную функциональность. Так что, вперед, попробуйте, и вы увидите, насколько простой может быть запись экрана на ПК с Windows 10!
Программы для Windows, мобильные приложения, игры - ВСЁ БЕСПЛАТНО, в нашем закрытом телеграмм канале - Подписывайтесь:)