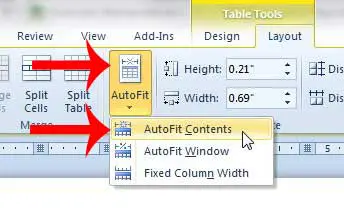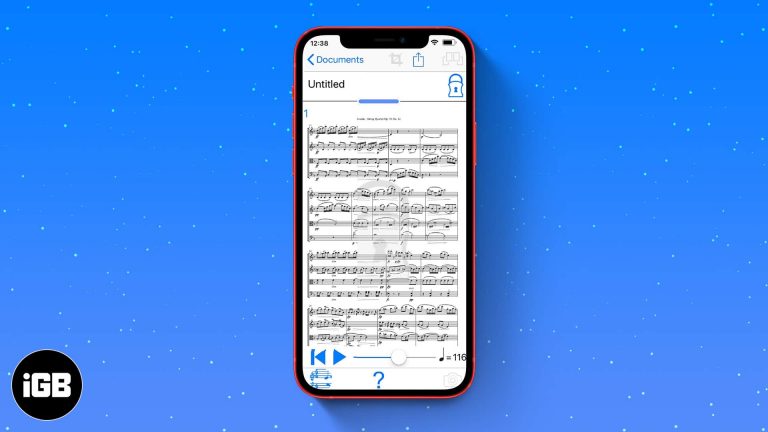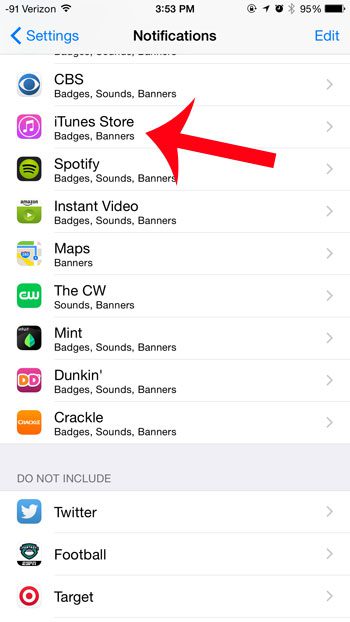Как записать экран в Windows 10: подробное пошаговое руководство
Запись экрана в Windows 10 проще, чем вы думаете. Для этой цели вы можете использовать встроенный инструмент под названием Xbox Game Bar. Всего за несколько щелчков вы можете захватить все, что происходит на экране, и сохранить это как видеофайл. Давайте рассмотрим пошаговый процесс, чтобы вы могли начать записывать экран в кратчайшие сроки.
Пошаговое руководство по записи экрана в Windows 10
В этом разделе мы рассмотрим процесс записи экрана с помощью Xbox Game Bar в Windows 10. К концу вы сможете с легкостью создавать записи экрана.
Шаг 1: Откройте игровую панель Xbox
Нажмите сочетание клавиш Windows + G, чтобы открыть игровую панель Xbox.
При нажатии этих клавиш на экране появится небольшой оверлей. Этот оверлей содержит несколько виджетов, которые предоставляют различные функции, включая запись экрана.
Программы для Windows, мобильные приложения, игры - ВСЁ БЕСПЛАТНО, в нашем закрытом телеграмм канале - Подписывайтесь:)
Шаг 2: Получите доступ к виджету Capture
Нажмите на виджет «Захват» в оверлее Xbox Game Bar.
Виджет «Захват» — это место, где вы найдете инструменты, необходимые для запуска и остановки записи экрана. Если вы не видите виджет, вам может потребоваться нажать на кнопку «Меню виджетов» (три горизонтальные линии).
Шаг 3: Начните запись
Нажмите кнопку «Запись» (круглый значок) в виджете «Захват», чтобы начать запись.
После нажатия кнопки «Запись» начнется запись экрана. Вы также увидите небольшой таймер, показывающий, как долго вы записываете.
Шаг 4: Остановите запись
По завершении записи нажмите кнопку «Стоп» (квадратный значок) на виджете «Захват».
После завершения записи нажатие кнопки «Стоп» завершит сеанс записи. Видео будет автоматически сохранено в папке «Видео» по умолчанию в разделе «Захваты».
Шаг 5: Найдите свою запись
Откройте «Проводник» и перейдите в раздел «Этот компьютер > Видео > Записи», чтобы найти свою запись.
Ваша запись экрана будет сохранена в папке «Captures», к которой вы можете получить доступ в любое время через File Explorer. Отсюда вы можете просматривать или редактировать запись по мере необходимости.
После выполнения этих шагов ваша запись экрана будет сохранена и готова к использованию. Это так просто!
Советы по записи экрана в Windows 10
- Проверьте настройки микрофона: Если вы хотите записывать звук вместе с изображением на экране, убедитесь, что ваш микрофон включен.
- Настроить сочетания клавиш: Вы можете настроить ярлыки на панели Xbox Game Bar для более легкого доступа.
- Используйте фоновую запись: Включите фоновую запись, чтобы автоматически записывать игровой процесс продолжительностью до 30 минут.
- Настройте качество видео: Вы можете изменить разрешение и частоту кадров в настройках Xbox Game Bar.
- Чистый рабочий стол: Удалите ненужные значки с рабочего стола, чтобы запись была более четкой.
Часто задаваемые вопросы
Могу ли я записать только определенное окно или приложение?
Да, когда вы нажимаете «Windows key + G», убедитесь, что окно, которое вы хотите записать, активно. Только это окно будет записано.
Могу ли я записать свой голос во время записи экрана?
Да, вы можете записывать звук, включив микрофон в виджете «Захват».
Есть ли ограничение по времени записи экрана?
По умолчанию Xbox Game Bar может записывать до 2 часов. Вы можете настроить это в настройках.
Могу ли я редактировать свои записи в Xbox Game Bar?
Нет, Xbox Game Bar не включает в себя инструменты редактирования. Для этого вам понадобится отдельное программное обеспечение для редактирования.
Что делать, если Xbox Game Bar не открывается?
Убедитесь, что Xbox Game Bar включен в настройках. Перейдите в «Настройки > Игры > Xbox Game Bar» и включите его.
Краткое содержание
- Откройте Xbox Game Bar с помощью сочетания клавиш Windows + G.
- Доступ к виджету Capture.
- Начните запись, нажав кнопку «Запись».
- Остановите запись, нажав кнопку «Стоп».
- Найдите свою запись в разделе «Этот компьютер > Видео > Записи».
Заключение
Запись экрана в Windows 10 с помощью Xbox Game Bar проста и эффективна. Независимо от того, создаете ли вы обучающие материалы, захватываете игровой процесс или просто делитесь чем-то классным, эта функция вам поможет. С помощью нескольких щелчков мыши вы можете начать запись и поделиться своим контентом в кратчайшие сроки. Если вы хотите вывести свои записи на новый уровень, рассмотрите возможность изучения дополнительного программного обеспечения для редактирования и настройки ваших видео. Так зачем же ждать? Попробуйте записать свой экран сегодня и посмотрите, насколько это может быть просто!
Программы для Windows, мобильные приложения, игры - ВСЁ БЕСПЛАТНО, в нашем закрытом телеграмм канале - Подписывайтесь:)