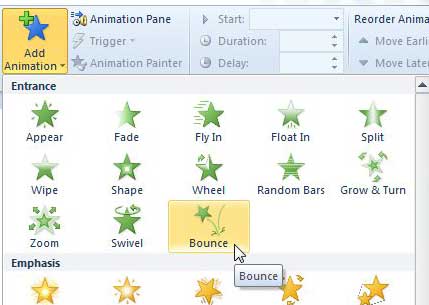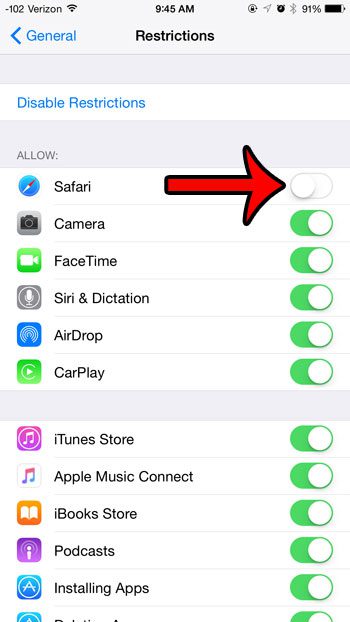Как записать экран в Windows 11: пошаговое руководство
Запись экрана в Windows 11 проста. Вам просто нужно использовать Xbox Game Bar, встроенную функцию в Windows 11, или стороннее программное обеспечение. Выполните несколько простых шагов, чтобы начать запись экрана для обучающих программ, игровых сессий или любых других целей, которые вы задумали.
Как записать экран в Windows 11
Это руководство проведет вас через процесс записи экрана в Windows 11 с использованием Xbox Game Bar. Вы узнаете, как открыть инструмент, начать запись, остановить запись и получить доступ к сохраненному видео.
Шаг 1: Откройте игровую панель Xbox
Нажмите сочетание клавиш Windows + G, чтобы открыть интерфейс Xbox Game Bar.
При нажатии этих клавиш появится небольшой оверлей с различными виджетами. Это ваша игровая панель Xbox, и она оснащена такими функциями, как запись экрана, управление звуком и мониторинг производительности.
Программы для Windows, мобильные приложения, игры - ВСЁ БЕСПЛАТНО, в нашем закрытом телеграмм канале - Подписывайтесь:)
Шаг 2: Начните запись
Нажмите кнопку «Запись» или нажмите клавиши Windows + Alt + R, чтобы начать запись.
После нажатия кнопки записи Xbox Game Bar начнет захватывать вашу экранную активность. Вы увидите небольшой виджет записи, показывающий продолжительность записи.
Шаг 3: Остановите запись
Нажмите кнопку «Стоп» или снова нажмите клавиши Windows + Alt + R, чтобы остановить запись.
Чтобы остановить запись, просто нажмите кнопку остановки на виджете записи. Либо вы можете использовать то же сочетание клавиш, которое вы использовали для начала записи.
Шаг 4: Получите доступ к своей записи
Откройте Проводник и перейдите в раздел Видео > Записи, чтобы найти записанное видео.
После остановки записи Xbox Game Bar автоматически сохраняет видеофайл в папке Captures, расположенной внутри вашего каталога Videos. Теперь вы можете просматривать, редактировать или делиться этим файлом.
После выполнения этих шагов у вас будет видеофайл с записью экрана. Вы можете использовать этот файл для презентаций, обучающих программ или для обмена игровыми клипами с друзьями.
Советы по записи экрана в Windows 11
- Обязательно закройте все ненужные приложения, чтобы они не отображались в записи.
- Если вы добавляете голосовые комментарии, используйте хороший микрофон, чтобы обеспечить чистый звук.
- Для получения более высокого качества видео отрегулируйте параметры записи в настройках игровой панели Xbox.
- Следите за свободным местом на диске, чтобы избежать его исчерпания во время длительных записей.
- Потренируйтесь несколько раз, чтобы научиться плавно начинать и останавливать запись.
Часто задаваемые вопросы
Можно ли записывать определенные приложения, а не весь экран?
Да, Xbox Game Bar позволяет вам записывать определенные приложения. Просто откройте приложение и нажмите клавишу Windows + G, чтобы начать запись этого конкретного приложения.
Что делать, если Xbox Game Bar не открывается?
Убедитесь, что он включен, перейдя в Настройки > Игры > Xbox Game Bar и включив его. Если он все еще не работает, вам может потребоваться обновить Windows.
Могу ли я редактировать записанное видео?
Да, вы можете использовать встроенные инструменты, такие как приложение «Фотографии», для базового редактирования или сторонние приложения для более сложного редактирования.
Есть ли ограничение по времени записи?
Нет, Xbox Game Bar не ограничивает время записи, но будьте внимательны к свободному месту на диске.
Могу ли я записывать звук вместе с записью экрана?
Да, Xbox Game Bar записывает звук с вашей системы и микрофона, если вы включите эти параметры в настройках.
Краткое содержание
- Откройте игровую панель Xbox.
- Начать запись.
- Остановить запись.
- Получите доступ к своей записи.
Заключение
Запись экрана в Windows 11 — это просто, благодаря Xbox Game Bar. Этот встроенный инструмент обеспечивает простой способ захвата активности экрана, независимо от того, создаете ли вы обучающие материалы, документируете проблему с программным обеспечением или делитесь своими эпическими игровыми моментами. Помните, практика ведет к совершенству, поэтому не бойтесь экспериментировать с различными настройками и приемами, чтобы получить наилучшие результаты.
Если вы ищете более продвинутые функции или вам нужно записать что-то, с чем Xbox Game Bar не справляется, есть множество сторонних вариантов. Но для большинства пользователей этого встроенного инструмента будет более чем достаточно, чтобы выполнить работу. Удачной записи!
Программы для Windows, мобильные приложения, игры - ВСЁ БЕСПЛАТНО, в нашем закрытом телеграмм канале - Подписывайтесь:)