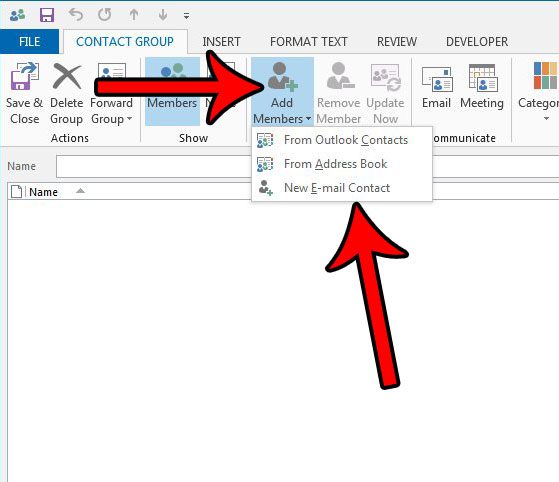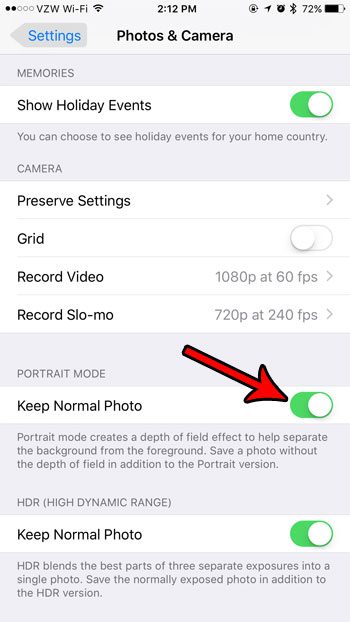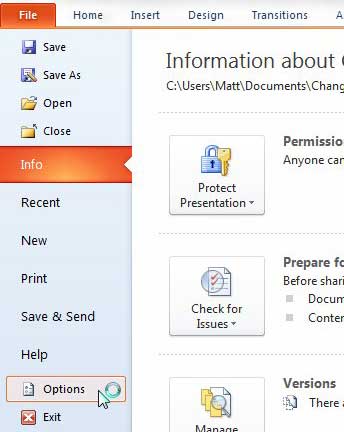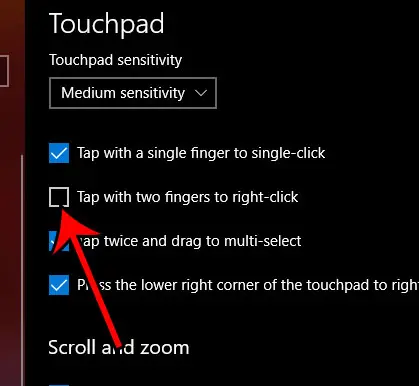Как записать экран в Windows 11: пошаговое руководство
Запись экрана в Windows 11 довольно проста. Во-первых, вам нужно будет использовать Xbox Game Bar, встроенный инструмент в Windows. Просто нажмите клавишу Windows + G, чтобы открыть Game Bar, затем нажмите кнопку записи, чтобы начать захват экрана. Когда закончите, нажмите кнопку остановки, и ваша запись будет сохранена.
Как записать экран в Windows 11
В этом разделе мы шаг за шагом рассмотрим процесс записи экрана в Windows 11 с помощью Xbox Game Bar.
Шаг 1: Откройте игровую панель Xbox
Нажмите клавиши Windows + G на клавиатуре, чтобы открыть игровую панель Xbox.
При нажатии этих клавиш на экране появится панель инструментов. Эта панель инструментов — Xbox Game Bar, которая содержит различные виджеты для записи и управления игровым процессом и другими действиями на экране.
Программы для Windows, мобильные приложения, игры - ВСЁ БЕСПЛАТНО, в нашем закрытом телеграмм канале - Подписывайтесь:)
Шаг 2: Откройте виджет захвата
Нажмите на значок виджета, который выглядит как камера, чтобы открыть виджет «Захват».
Виджет Capture — это место, где вы найдете параметры записи экрана. Он включает кнопки для запуска или остановки записи, создания снимков экрана и настройки параметров записи.
Шаг 3: Начните запись
Нажмите кнопку записи (круг с точкой посередине), чтобы начать запись экрана.
После нажатия кнопки записи Xbox Game Bar начнет захватывать все, что происходит на экране. Появится небольшая плавающая панель инструментов, показывающая длительность записи и дающая возможность остановить или приостановить запись.
Шаг 4: Остановите запись
Когда закончите, нажмите кнопку «Стоп» (квадратный значок) на плавающей панели инструментов.
После нажатия кнопки остановки запись будет автоматически сохранена в папке Videos/Captures. Вы увидите уведомление, подтверждающее, что ваша запись была сохранена.
Шаг 5: Получите доступ к своей записи
Перейдите в папку «Видео/Записи», чтобы просмотреть и управлять записанным видео.
Эту папку вы можете найти в вашем проводнике. Отсюда вы можете смотреть, редактировать или делиться своей записью по мере необходимости.
После выполнения этих шагов у вас будет сохраненная на компьютере запись экрана. Вы можете просматривать ее, редактировать или делиться ею, как вам угодно.
Советы по записи экрана в Windows 11
- Если вы хотите включить звук или видео в запись экрана, убедитесь, что ваш микрофон и веб-камера настроены правильно.
- Используйте сочетание клавиш Windows + Alt + R, чтобы быстро начать и остановить запись, не открывая игровую панель Xbox.
- Перед началом записи настройте параметры записи, щелкнув значок настроек на игровой панели Xbox.
- Закройте ненужные приложения, чтобы обеспечить лучшую производительность и более плавную запись.
- Следите за свободным местом на диске, так как записи экрана могут занимать значительный объем места.
Часто задаваемые вопросы
Могу ли я записать весь экран с помощью Xbox Game Bar?
Да, вы можете записывать весь экран или только определенные окна приложений.
Как включить звук в запись экрана?
Перед началом записи убедитесь, что ваш микрофон включен в настройках виджета Capture.
Где сохраняются мои записи?
По умолчанию ваши записи сохраняются в папке Videos/Captures.
Могу ли я редактировать записи экрана?
Да, вы можете использовать любую программу для редактирования видео, чтобы редактировать записи экрана после их сохранения.
Доступна ли Xbox Game Bar во всех версиях Windows 11?
Да, Xbox Game Bar — это встроенная функция во всех версиях Windows 11.
Краткое содержание
- Нажмите клавиши Windows + G, чтобы открыть игровую панель Xbox.
- Нажмите на виджет «Захват».
- Нажмите кнопку записи, чтобы начать запись.
- Нажмите кнопку «Стоп», чтобы остановить запись.
- Перейдите в папку Videos/Captures, чтобы получить доступ к своей записи.
Заключение
Запись экрана в Windows 11 не просто проста, но и невероятно полезна. Записываете ли вы игровой процесс, создаете обучающие материалы или сохраняете важные моменты с экрана, Xbox Game Bar поможет вам. Всего за несколько простых шагов вы можете запускать и останавливать запись, что делает ее удобным вариантом для всех типов пользователей. Кроме того, с добавленными советами и рекомендациями вы теперь готовы максимально эффективно использовать запись экрана.
Если вы заинтересованы в более глубоком погружении, рассмотрите возможность изучения более продвинутых инструментов записи и настроек, предлагаемых в Xbox Game Bar и другом стороннем программном обеспечении. Удачной записи!
Программы для Windows, мобильные приложения, игры - ВСЁ БЕСПЛАТНО, в нашем закрытом телеграмм канале - Подписывайтесь:)