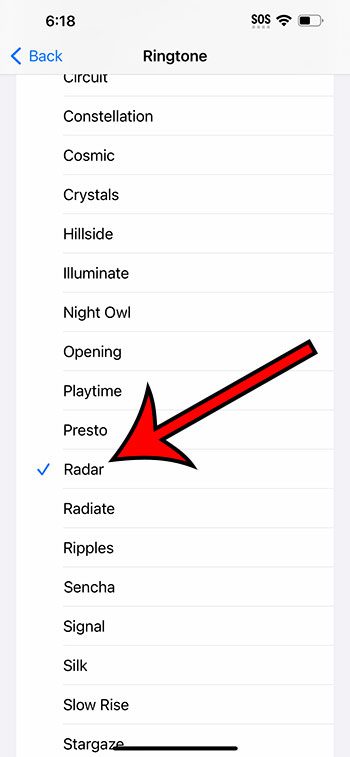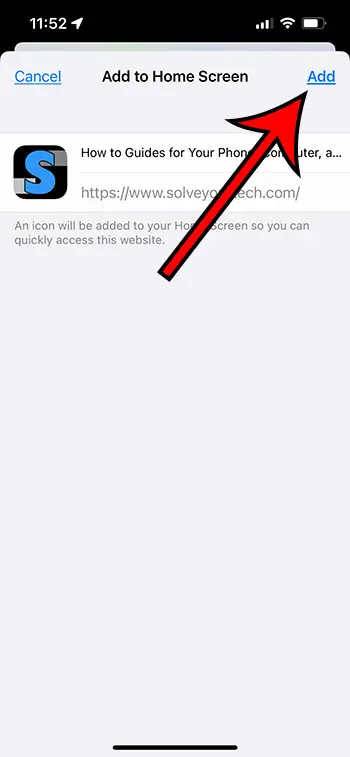Как записать экран в Windows 11: пошаговое руководство для начинающих
Запись экрана в Windows 11 проста и не требует никаких дополнительных навыков. Вам понадобится Xbox Game Bar или стороннее приложение для более продвинутых функций. Выполните следующие действия, чтобы легко и эффективно захватить экран.
Пошаговое руководство: как записать экран в Windows 11
В этом разделе мы воспользуемся Xbox Game Bar, встроенным инструментом, который поставляется с Windows 11, для записи экрана. Это руководство проведет вас через каждый шаг, чтобы вы могли захватить все, что вам нужно.
Шаг 1: Откройте игровую панель Xbox
Нажмите Windows + G на клавиатуре, чтобы открыть интерфейс Xbox Game Bar.
Открытие Xbox Game Bar вызывает наложение с различными виджетами. Этот инструмент в первую очередь предназначен для записи игрового процесса, но также хорошо подходит для других записей экрана.
Программы для Windows, мобильные приложения, игры - ВСЁ БЕСПЛАТНО, в нашем закрытом телеграмм канале - Подписывайтесь:)
Шаг 2: Включите функцию захвата экрана
Нажмите на виджет «Захват» (он выглядит как значок камеры).
В виджете Capture у вас будут опции для записи экрана и захвата скриншотов. Убедитесь, что виджет включен и виден на экране.
Шаг 3: Начните запись
Нажмите кнопку «Начать запись» или используйте сочетание клавиш Windows + Alt + R.
Как только вы нажмете кнопку записи, Xbox Game Bar начнет захватывать все, что происходит на вашем экране. Появится небольшая полоса записи, показывающая прошедшее время вашей записи.
Шаг 4: Остановите запись
Нажмите кнопку «Остановить запись» или используйте сочетание клавиш Windows + Alt + R.
Когда вы закончите запись, нажатие кнопки «стоп» автоматически сохранит ваше видео. Запись будет сохранена в папке «Captures» в вашей библиотеке видео.
Шаг 5: Найдите и просмотрите свою запись
Перейдите в папку «Captures», чтобы найти записанное видео.
Ваше видео будет сохранено в папке «Captures», расположенной в папке «Videos». Вы можете открывать, просматривать и редактировать свою запись, используя любое программное обеспечение для воспроизведения видео, которое вам нравится.
После выполнения этих шагов у вас будет видеофайл с записью экрана, сохраненный на вашем компьютере. Теперь вы можете поделиться, отредактировать или загрузить этот файл по мере необходимости.
Советы по записи экрана в Windows 11
- Перед началом записи экрана убедитесь, что на вашей системе достаточно свободного места.
- Если вам необходимо записывать звук вместе с изображением на экране, убедитесь, что ваш микрофон включен.
- Используйте настройки игровой панели, чтобы настроить качество и формат записи в соответствии с вашими потребностями.
- Ознакомьтесь с сочетаниями клавиш игровой панели Xbox, чтобы упростить процесс записи.
- Рассмотрите возможность использования стороннего программного обеспечения, если вам нужны расширенные функции, такие как аннотации или «картинка в картинке».
Часто задаваемые вопросы
Могу ли я записать свой экран без использования Xbox Game Bar?
Да, вы можете использовать сторонние приложения, такие как OBS Studio, которые предлагают более продвинутые функции.
Записывает ли Xbox Game Bar звук?
Да, он может записывать как системный звук, так и звук с микрофона.
Где сохраняются мои записи?
Ваши записи сохраняются в папке «Captures» в каталоге «Videos» на вашем компьютере.
Могу ли я записывать определенные окна или приложения?
Xbox Game Bar обычно записывает весь экран, но сторонние инструменты могут предлагать более конкретные параметры записи.
Как получить доступ к настройкам Xbox Game Bar?
Нажмите Windows + G, чтобы открыть игровую панель, затем щелкните значок настроек, чтобы настроить такие параметры, как звук, сочетания клавиш и качество записи.
Краткое изложение шагов
- Откройте игровую панель Xbox (Windows + G).
- Включите виджет «Захват».
- Начните запись (Windows + Alt + R).
- Остановите запись (Windows + Alt + R).
- Найдите и просмотрите свою запись в папке «Captures».
Заключение
Запись экрана в Windows 11 — это просто, благодаря Xbox Game Bar. Этот встроенный инструмент позволяет вам легко захватить экран, избавляя вас от необходимости загружать дополнительное программное обеспечение. Если вам нужно создать обучающие материалы, захватить игровой процесс или записать презентацию, Xbox Game Bar поможет вам.
Если вам нужны более продвинутые функции, не стесняйтесь изучать сторонние приложения, такие как OBS Studio или Camtasia. Эти инструменты предлагают дополнительные функции, такие как редактирование, аннотации и многое другое. Однако для большинства основных потребностей записи Xbox Game Bar более чем достаточно.
Теперь, когда вы знаете, как записать свой экран на Windows 11, почему бы не попробовать? Запишите свою первую запись экрана и посмотрите, насколько это просто и удобно. Удачной записи!
Программы для Windows, мобильные приложения, игры - ВСЁ БЕСПЛАТНО, в нашем закрытом телеграмм канале - Подписывайтесь:)