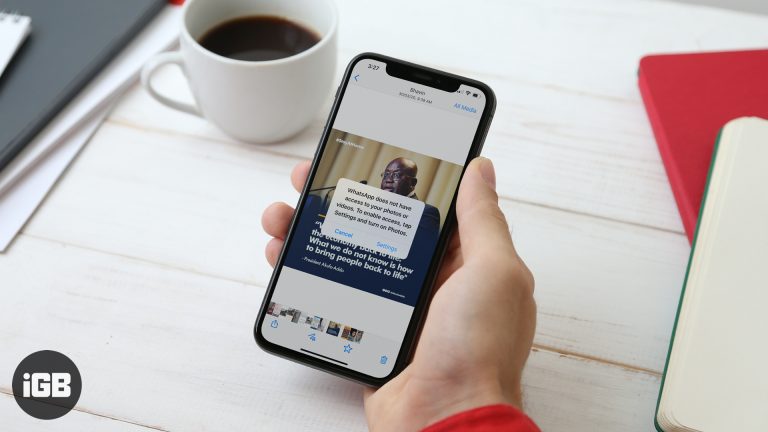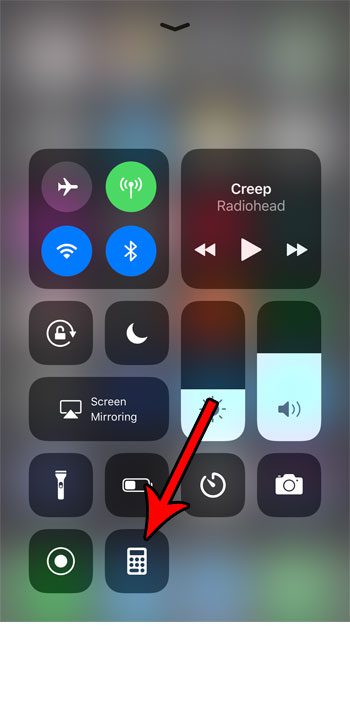Как записать экран в Windows 11 со звуком: полное руководство
Запись экрана со звуком в Windows 11 довольно проста. Вам просто нужно использовать встроенные инструменты или стороннее программное обеспечение. Вот краткое изложение: откройте Xbox Game Bar, нажав Windows + G, начните запись, убедитесь, что звук включен, и нажмите «Стоп», когда закончите. Легко, правда?
Как записать экран в Windows 11 со звуком
Запись экрана вместе со звуком в Windows 11 проще, чем вы могли бы подумать. Выполните следующие шаги, чтобы записать все, что происходит на экране, вместе со звуком.
Шаг 1: Откройте игровую панель Xbox
Нажмите Windows + G на клавиатуре.
Откроется Xbox Game Bar — встроенная функция, позволяющая записывать экран и звук без необходимости установки дополнительного программного обеспечения.
Программы для Windows, мобильные приложения, игры - ВСЁ БЕСПЛАТНО, в нашем закрытом телеграмм канале - Подписывайтесь:)
Шаг 2: Начните запись
Нажмите кнопку «Захватить».
Кнопка захвата выглядит как небольшой кружок с точкой посередине. Нажатие на нее запускает процесс записи экрана.
Шаг 3: Включите звук
Убедитесь, что опция «Запись звука» включена.
Этот шаг имеет решающее значение. Если опция звука не включена, вы получите беззвучное видео. Вы можете проверить это в настройках захвата.
Шаг 4: Начните запись
Нажмите кнопку «Начать запись».
Это начнет запись. Вы увидите небольшую панель инструментов с таймером, показывающим, как долго вы записываете.
Шаг 5: Остановите запись
Нажмите кнопку «Остановить запись» или нажмите Windows + Alt + R.
Когда вы закончите запись, нажмите кнопку остановки или используйте сочетание клавиш. Ваше видео будет сохранено автоматически.
После выполнения этих шагов ваша запись экрана со звуком будет сохранена в папке «Видео» по умолчанию в разделе «Записи». Затем вы сможете редактировать, делиться или загружать ее по мере необходимости.
Советы по записи экрана в Windows 11 со звуком
- Перед началом записи убедитесь, что ваш микрофон подключен и работает.
- Выберите тихую комнату, чтобы избежать фонового шума.
- Отрегулируйте громкость микрофона в настройках игровой панели Xbox.
- Чаще сохраняйте, если записываете что-то длинное.
- Сначала протестируйте короткую запись, чтобы убедиться, что все работает так, как и ожидалось.
Часто задаваемые вопросы
Как найти мои записанные видео?
Ваши записи сохраняются в папке «Видео» в разделе «Клипы».
Могу ли я записать только часть экрана?
В настоящее время Xbox Game Bar не поддерживает запись определенных областей экрана.
Как я могу редактировать записанные видео?
Вы можете использовать встроенные приложения, такие как «Фотографии», или стороннее программное обеспечение.
Есть ли ограничение по времени записи?
Да, на Xbox Game Bar действует ограничение по времени записи в 4 часа.
Что делать, если Xbox Game Bar не открывается?
Убедитесь, что эта функция включена в разделе «Настройки» > «Игры» > «Игровая панель Xbox».
Краткое содержание
- Нажмите Windows + G.
- Нажмите кнопку «Захватить».
- Убедитесь, что опция «Запись звука» включена.
- Нажмите кнопку «Начать запись».
- Нажмите кнопку «Остановить запись» или нажмите Windows + Alt + R.
Заключение
Запись экрана со звуком в Windows 11 — удобная функция, которую можно использовать для различных целей, например, для создания обучающих программ, записи игрового процесса или захвата видеозвонков. Благодаря встроенной игровой панели Xbox процесс становится простым и удобным для пользователя.
Однако если вам нужны более продвинутые функции, такие как запись определенных областей экрана или более длительное время записи, вам, возможно, захочется изучить варианты стороннего программного обеспечения. Такие инструменты, как OBS Studio или Camtasia, предлагают большую гибкость и дополнительные функции.
В любом случае, освоение основных шагов записи экрана в Windows 11 станет ценным навыком, независимо от того, создаете ли вы контент для образования, развлечений или бизнеса. Так что вперед и попробуйте. Вы обнаружите, что захватить экран со звуком никогда не было так просто!
Программы для Windows, мобильные приложения, игры - ВСЁ БЕСПЛАТНО, в нашем закрытом телеграмм канале - Подписывайтесь:)