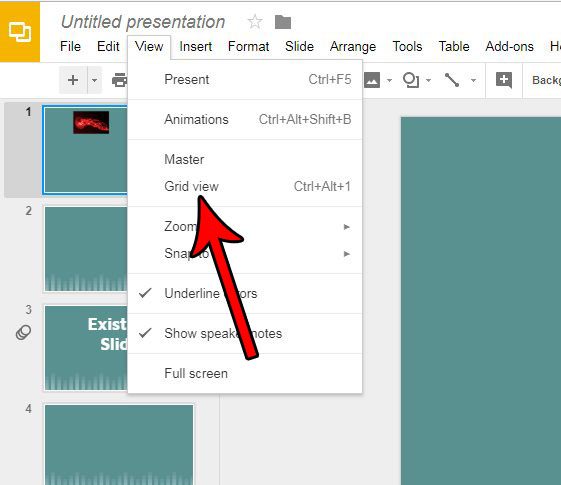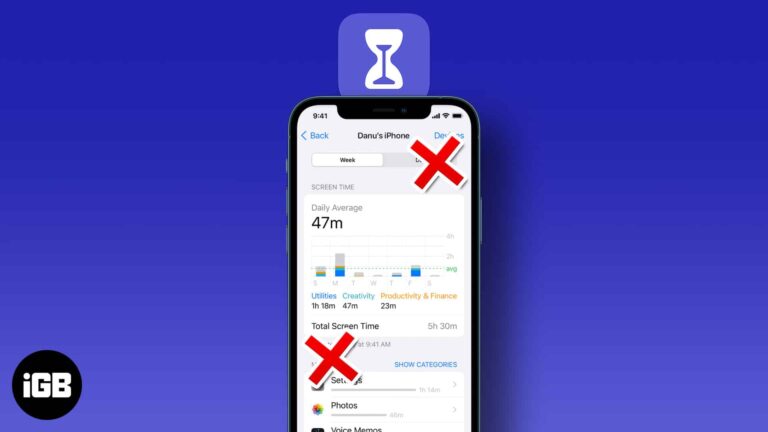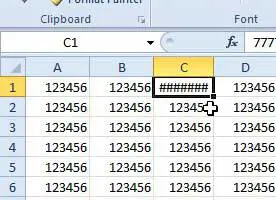Как записать экран Windows 11: пошаговое руководство для начинающих
Запись экрана в Windows 11 проще, чем вы могли бы подумать. Благодаря встроенной игровой панели Xbox вы можете записывать действия на экране всего за несколько щелчков. Просто запустите игровую панель, начните запись и сохраните видео. Если вам нужны более продвинутые функции, также доступны сторонние приложения, такие как OBS Studio.
Пошаговое руководство по записи экрана в Windows 11
В следующих шагах вы узнаете, как использовать Xbox Game Bar для записи экрана в Windows 11. Этот инструмент встроен в операционную систему, что делает его удобным вариантом для быстрой записи экрана.
Шаг 1: Нажмите Win + G, чтобы открыть Xbox Game Bar.
Нажмите одновременно клавиши Windows и G, чтобы открыть игровую панель Xbox.
Xbox Game Bar — это инструмент Microsoft для записи экрана и игровых функций. При нажатии Win + G на экране появится ряд виджетов.
Программы для Windows, мобильные приложения, игры - ВСЁ БЕСПЛАТНО, в нашем закрытом телеграмм канале - Подписывайтесь:)
Шаг 2: Нажмите на виджет «Захват».
Найдите виджет «Захват», который обычно отображается в верхней части экрана, и щелкните по нему.
Виджет Capture предлагает различные варианты записи. Вы можете делать снимки экрана, начинать запись и даже записывать последние 30 секунд вашей активности.
Шаг 3: Нажмите кнопку записи.
Открыв виджет «Захват», нажмите кнопку записи (круглый значок), чтобы начать запись.
При нажатии кнопки записи появится небольшая полоса записи. Эта полоса показывает статус записи и предоставляет возможность остановить запись, когда вы закончите.
Шаг 4: Остановите запись.
Чтобы остановить запись, нажмите кнопку остановки (квадратный значок) на панели записи.
При нажатии «стоп» запись автоматически сохраняется в папке по умолчанию. Вы можете получить к ней доступ позже для редактирования или распространения.
Шаг 5: Получите доступ к своей записи
Откройте проводник и перейдите в папку «Видео» > «Копии», чтобы найти запись экрана.
Ваши записи хранятся в папке «Захваты», что упрощает поиск и управление видеофайлами.
После выполнения этих шагов ваша запись экрана будет сохранена как видеофайл в папке Captures. Вы можете редактировать, делиться или загружать этот файл по мере необходимости.
Советы по записи экрана в Windows 11
- Если вы хотите записать звук, убедитесь, что ваш микрофон включен.
- Используйте настройки игровой панели для регулировки качества записи.
- Закройте ненужные приложения, чтобы обеспечить бесперебойную работу.
- Попрактикуйтесь в использовании инструмента, чтобы освоить его функции.
- Для расширенных возможностей рассмотрите возможность использования сторонних приложений, таких как OBS Studio.
Часто задаваемые вопросы
Могу ли я записать свой экран без использования Xbox Game Bar?
Да, вы можете использовать сторонние приложения, такие как OBS Studio, для более расширенных возможностей записи.
Как записать только определенное окно или приложение?
Используйте виджет «Захват» игровой панели, чтобы выбрать и записать определенное окно или область экрана.
Можно ли записывать звук вместе с экраном?
Да, убедитесь, что микрофон включен в настройках игровой панели.
Где сохраняются записи экрана?
По умолчанию записи экрана сохраняются в папке «Захваты» в разделе «Видео».
Могу ли я редактировать свои записи непосредственно в Xbox Game Bar?
Нет, для редактирования записей вам понадобится отдельное программное обеспечение для видеомонтажа.
Краткое содержание
- Нажмите Win + G, чтобы открыть игровую панель Xbox.
- Нажмите на виджет «Захват».
- Нажмите кнопку записи.
- Остановите запись.
- Получите доступ к своей записи.
Заключение
Знание того, как записывать свой экран в Windows 11, может изменить правила игры, независимо от того, создаете ли вы руководства, захватываете игровой процесс или сохраняете важную информацию. Встроенная игровая панель Xbox делает эту задачу простой и беспроблемной. Всего за несколько простых шагов вы можете начать записывать свой экран и сохранять видео для будущего использования.
Если вам не хватает встроенного инструмента, есть ряд сторонних опций, таких как OBS Studio, которые предлагают более продвинутые функции. Не забудьте проверить настройки и немного попрактиковаться, чтобы убедиться, что вам комфортно с этим процессом.
Запись экрана в Windows 11 — ценный навык, которым легко овладеть. Так что вперед и попробуйте. С этими советами и шагами вы в кратчайшие сроки станете профессионалом в записи. Если вам интересно узнать больше, в сети доступно множество ресурсов для дальнейшего улучшения ваших навыков записи экрана. Удачной записи!
Программы для Windows, мобильные приложения, игры - ВСЁ БЕСПЛАТНО, в нашем закрытом телеграмм канале - Подписывайтесь:)