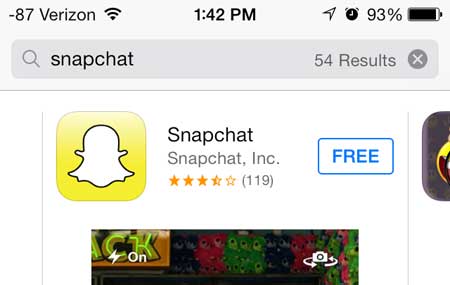Как записывать видео в Windows 10: пошаговое руководство для начинающих
Запись видео на Windows 10 — это просто, благодаря встроенным инструментам, таким как Xbox Game Bar. Этот инструмент позволяет вам легко захватить свой экран. Откройте Xbox Game Bar, нажав Windows + G, нажмите кнопку захвата и начните запись.
Как записывать видео на Windows 10
Мы пошагово расскажем, как использовать Xbox Game Bar для записи экрана в Windows 10. К концу этого руководства вы сможете записывать и сохранять высококачественные видеозаписи прямо на своем ПК.
Шаг 1: Откройте игровую панель Xbox
Нажмите Windows + G, чтобы открыть игровую панель Xbox.
Панель Xbox Game Bar встроена в Windows 10 и предназначена для геймеров, но она отлично подойдет и тем, кто хочет записать свой экран.
Программы для Windows, мобильные приложения, игры - ВСЁ БЕСПЛАТНО, в нашем закрытом телеграмм канале - Подписывайтесь:)
Шаг 2: Получите доступ к виджету Capture
Нажмите кнопку «Захват» или нажмите Windows + Alt + R, чтобы открыть виджет захвата.
Этот виджет — ваша главная панель управления записью. Он имеет кнопки для запуска и остановки записи, а также опции для захвата скриншотов.
Шаг 3: Начните запись
Нажмите кнопку «Начать запись» (круглый значок) или снова нажмите Windows + Alt + R.
Как только вы начнете запись, все на вашем экране будет захвачено, включая движения мыши и действия на экране. Небольшая полоса записи появится в углу экрана, показывая статус записи.
Шаг 4: Остановите запись
Нажмите кнопку «Остановить запись» на панели записи или нажмите Windows + Alt + R, чтобы остановить запись.
После остановки записи видеофайл будет автоматически сохранен в папке по умолчанию, обычно расположенной в каталоге «Видео» в папке с именем «Клипы».
Шаг 5: Сохраните и получите доступ к своей записи
Перейдите в папку «Видео» и найдите папку «Клипы», чтобы получить доступ к своему видео.
Ваши записи хранятся здесь по умолчанию. Вы можете воспроизводить их, редактировать или делиться ими по мере необходимости.
После выполнения этих шагов у вас будет сохраненная на компьютере видеозапись. Вы можете просматривать, редактировать или делиться ею по своему усмотрению.
Советы по записи видео в Windows 10
- Оптимизация производительности: Закройте ненужные приложения, чтобы обеспечить бесперебойную запись.
- Настройте параметры: Настройте параметры записи в игровой панели Xbox для лучшего качества.
- Используйте сочетания клавиш: Ознакомьтесь с сочетаниями клавиш, чтобы ускорить процесс.
- Проверьте аудио: Если вы записываете звук, убедитесь, что ваш микрофон правильно настроен.
- Редактировать видео: Используйте программное обеспечение для редактирования видео, чтобы обрезать или улучшить свои записи.
Часто задаваемые вопросы
Почему Xbox Game Bar не открывается, когда я нажимаю Windows + G?
Убедитесь, что Xbox Game Bar включен в настройках. Перейдите в Настройки > Игры > Xbox Game Bar и включите его.
Могу ли я записывать игровой процесс и другие приложения?
Да, вы можете записывать любые действия на экране, а не только игровой процесс.
Как записать свой голос вместе с изображением на экране?
Убедитесь, что микрофон подключен, и включите запись звука в настройках захвата.
Есть ли ограничение по времени записи?
Строгого ограничения по времени нет, но более длинные записи могут быть разделены на несколько файлов.
Где сохраняются мои записи?
По умолчанию записи сохраняются в папке «Captures» в каталоге «Videos».
Краткое изложение шагов
- Нажмите Windows + G, чтобы открыть Xbox Game Bar.
- Нажмите кнопку «Захватить».
- Нажмите «Начать запись».
- Нажмите «Остановить запись».
- Найдите свою запись в папке «Captures».
Заключение
Теперь вы знаете, как записывать видео на Windows 10 с помощью Xbox Game Bar. Этот встроенный инструмент позволяет легко захватить ваш экран, будь то для игр, обучающих программ или любых других целей. Помните, практика ведет к совершенству, поэтому не стесняйтесь пробовать разные настройки и сочетания клавиш, чтобы найти то, что подходит вам лучше всего.
Если вы заинтересованы в дальнейшем улучшении своих записей, рассмотрите возможность изучения программного обеспечения для редактирования видео, чтобы отполировать свои видео. Теперь, когда вы вооружены основами, пришло время начать записывать и максимально использовать ваш опыт работы с Windows 10. Удачной записи!
Программы для Windows, мобильные приложения, игры - ВСЁ БЕСПЛАТНО, в нашем закрытом телеграмм канале - Подписывайтесь:)