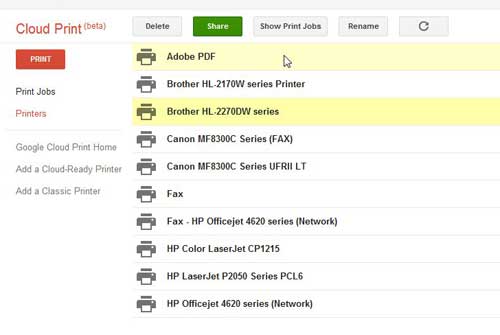Как записывать видео в Windows 10: пошаговое руководство для начинающих
Запись видео в Windows 10 проще, чем вы думаете. Хотите ли вы записать игровой процесс, создать обучающие материалы или просто сохранить видеозвонок, в Windows 10 есть встроенные инструменты, которые делают этот процесс легким. Используя Xbox Game Bar или бесплатную программу, такую как OBS Studio, вы можете записать свой экран всего за несколько щелчков. Давайте погрузимся в пошаговое руководство и начнем записывать видео как профессионал!
Как записывать видео на Windows 10
В этом разделе вы узнаете, как использовать Xbox Game Bar и OBS Studio для записи видео в Windows 10. Следуйте этим подробным инструкциям, чтобы записывать высококачественное видео без каких-либо хлопот.
Шаг 1: Откройте игровую панель Xbox
Нажмите «Win + G» на клавиатуре, чтобы открыть Xbox Game Bar.
Xbox Game Bar — встроенная функция Windows 10, разработанная в первую очередь для геймеров, но она также идеально подходит для записи экрана. Она открывает настраиваемый оверлей с различными виджетами для захвата и управления записями.
Программы для Windows, мобильные приложения, игры - ВСЁ БЕСПЛАТНО, в нашем закрытом телеграмм канале - Подписывайтесь:)
Шаг 2: Начните запись
Нажмите кнопку «Захват», а затем кнопку «Запись» (круглый значок).
После того, как вы активируете виджет захвата, вы увидите несколько вариантов записи. Нажмите кнопку записи, и запись экрана начнется немедленно. Xbox Game Bar будет захватывать все, что находится на вашем экране, в высоком качестве.
Шаг 3: Остановите запись
Нажмите кнопку «Стоп» или сочетание клавиш «Win + Alt + R», чтобы завершить запись.
Остановить запись так же просто. Видеофайл будет автоматически сохранен в папке «Видео» в разделе «Захваты». Вы получите уведомление, подтверждающее, что ваша запись сохранена.
Шаг 4: Установка OBS Studio
Перейдите на сайт OBS Studio, загрузите установщик и следуйте инструкциям по установке программного обеспечения.
OBS Studio — это бесплатный, мощный инструмент для записи и трансляции. Хотя он предлагает более продвинутые функции, чем Xbox Game Bar, его настройка проста. Загрузите установщик с официального сайта и следуйте инструкциям на экране.
Шаг 5: Настройка OBS Studio
Откройте OBS Studio и настройте параметры, добавив новый источник «Display Capture».
После установки OBS Studio откройте программу и добавьте новый источник, нажав кнопку «+» в поле «Источники», а затем выбрав «Захват экрана». Это позволит вам записывать весь экран.
Шаг 6: Начните запись с помощью OBS Studio
Нажмите кнопку «Начать запись» в правом нижнем углу окна OBS.
После настройки параметров просто нажмите «Начать запись». OBS Studio начнет захват экрана. Вы можете остановить запись, нажав «Остановить запись» в том же месте.
После выполнения этих шагов вы успешно записали видео на Windows 10, используя Xbox Game Bar или OBS Studio. Ваше видео будет сохранено и готово к воспроизведению или редактированию.
Советы по записи видео в Windows 10
- Используйте Xbox Game Bar для быстрой и легкой записи, особенно игр.
- Выберите OBS Studio для получения дополнительных возможностей записи, таких как добавление наложений или захват нескольких источников.
- Перед началом записи всегда проверяйте настройки микрофона и веб-камеры, чтобы убедиться, что они работают.
- Сохраняйте свои записи в специальной папке, чтобы они были организованы и их было легко найти.
- Поэкспериментируйте с различными настройками и разрешениями, чтобы найти наилучшее качество для ваших нужд.
Часто задаваемые вопросы
Могу ли я записать свой экран, не загружая никакого программного обеспечения?
Да, вы можете использовать встроенную в Windows 10 игровую панель Xbox для записи экрана без необходимости установки какого-либо дополнительного программного обеспечения.
Можно ли использовать OBS Studio бесплатно?
Да, OBS Studio — это полностью бесплатная программа с открытым исходным кодом, предлагающая мощные функции записи и потоковой передачи.
Могу ли я одновременно записывать изображение с веб-камеры и экрана?
Да, и Xbox Game Bar, и OBS Studio поддерживают одновременную запись экрана и веб-камеры, хотя OBS Studio предлагает больше возможностей настройки.
Где сохраняются мои записи?
По умолчанию записи, сделанные с помощью Xbox Game Bar, сохраняются в папке «VideosCaptures». OBS Studio позволяет вам указать любое место сохранения по вашему желанию.
Как начать запись с помощью Xbox Game Bar?
Вы можете начать запись с помощью Xbox Game Bar, нажав «Win + G», чтобы открыть оверлей, а затем нажав кнопку «Запись» в виджете захвата.
Краткое содержание
- Откройте Xbox Game Bar: нажмите «Win + G».
- Начать запись: нажмите кнопку «Запись».
- Остановка записи: нажмите кнопку «Стоп» или нажмите «Win + Alt + R».
- Установите OBS Studio: скачайте с сайта OBS и запустите установщик.
- Настройте OBS Studio: добавьте новый источник «Захвата экрана».
- Начните запись с помощью OBS Studio: нажмите кнопку «Начать запись».
Заключение
Запись видео на Windows 10 не обязательно должна быть сложным процессом. С такими инструментами, как Xbox Game Bar и OBS Studio в вашем распоряжении, захват экрана становится простым и удобным. Независимо от того, записываете ли вы для развлечения, работы или образовательных целей, эти методы предоставляют все необходимое для начала.
Помните, практика ведет к совершенству! Чем больше вы записываете, тем более комфортно вы себя чувствуете с этими инструментами. Так что вперед, начинайте записывать и создавайте потрясающий контент. Если вам нужны более подробные руководства или советы по устранению неполадок, множество онлайн-ресурсов и форумов сообщества могут вам помочь.
Удачной записи!
Программы для Windows, мобильные приложения, игры - ВСЁ БЕСПЛАТНО, в нашем закрытом телеграмм канале - Подписывайтесь:)